We've got your back
Sterling Trader® Manager Guide
Sterling's user manuals are continuously updated digitally. Explore the step-by-step resources in the product user guides to sharpen your trading & risk management skills.
Sterling's user manuals are continuously updated digitally. Explore the step-by-step resources in the product user guides to sharpen your trading & risk management skills.
The Add Account and Edit Account windows are essentially the same, the difference being the Add Account window contains no information and must be filled in from scratch or loaded from a template. The Edit Account window already contains the account setup; it allows changes to made to that setup. The following examples are from the Edit Account screens.
To Add an account, click "Add Account..." under the Actions menu, or right click in the Account List window and select "Add Account..."
To Edit an account, highlight an existing account in the list, then click "Edit Account..." under the Actions menu, or right click on the account in the list and select "Edit Account..." OR double left click on the account in the list.

ACCOUNT INFORMATION
USER DATA - These fields are open text fields and can have varying uses depending on client needs. They are not required in any way to set up an account. An example of one use is, a User Data field can be populated with information that indicates the account is a professional options trader account (based on exchange rules). This data will trigger the appropriate FIX messages be sent with orders to the options exchanges that require professional designations.
MISCELLANEOUS
IMPORT ACCOUNT - When creating a new account, you can base all settings off of an existing account by entering the account name here and clicking Import. This will import the settings, speeding up account creation.
Enables creation and assignment of commission plans. Commission plans are set up by Sterling Support, in a separate application, at the request of the Broker, but managers may input a basic plan, such as .01/share with a 3.00 minimum.
Once Support sets up a pre-set commission plan, the manager can choose it from the drop-down menu next to "Use Schedule:"
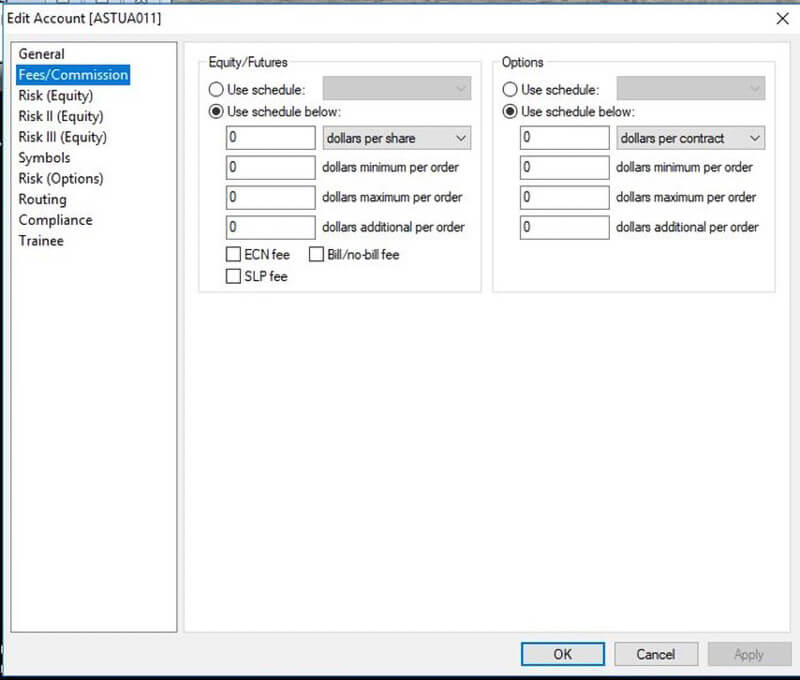
Dollars Minimum Per Order - Sets a minimum commission for any order.
Dollars Maximum Per Order - Sets a cap on the commission that can be charged per order.
Dollars Additional Per Order - Any additional charge. Useful for a commission plan with a per order charge PLUS a per share charge. For example, $5.00 on order PLUS .01 per share would be set up as .01 "Dollars per share" with the $5.00 set up under "Dollars additional per order".
Account Risk(Equity) Tab
Controls rule enforcements for short and long selling, as well as odd-lot and mixed-lot transactions for the account being created or edited, and other risk settings.
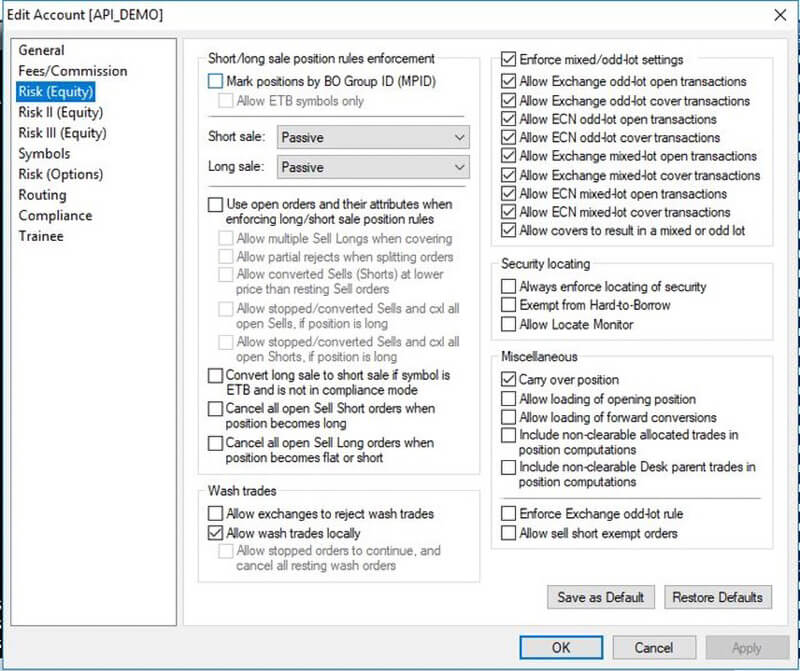
SHORT/LONG SALE POSITION RULES ENFORCEMENT - (See Short-Long Sale Enforcement topic)
ENFORCE MIXED/ODD LOT SETTINGS - If this box is check, it is assumed odd/mixed lot transactions are not allowed unless the additional "Allow..." options listed below the "Enforce..." setting are checked
SECURITY LOCATING
Always Enforce Locating of Security - Requires a Locate ID for ANY short sale, regardless of Easy-to- Borrow status. In this example, the trader submitted an order to sell short AAPL and received the following notice.
Exempt from Hard-to-Borrow - Allows an account to submit an order to short a hard-to-borrow security without meeting locate requirements.
Allow Locate Stock - Allows use of the built-in LocateStock.com window. The Broker must already has a relationship with LocateStock.com and the Locate Stock window must be set up accordingly by Sterling Operations.
WASH TRADES
Allow Exchanges to Reject Wash Trades - Several exchanges have wash sale controls based on MPID. Sterling will turn these on with the exchanges at client's request. Unchecking this setting will bypass the exchange wash control.
Allow Wash Trades Locally - Uses Sterling's built-in wash sale controls (can also be combined with the Exchange wash sale controls).
Allow Stopped Orders to Continue and Cancel All Resting Wash Orders - Instead of rejecting the newly submitted trade that would result in a wash trade, the system will allow the new trade to continue and cancel the open orders that would wash against the new trade.
MISCELLANEOUS
Carry Over Position - Instead of uploading positions from a morning file, this settings allows the system to carry over positions held at the end of the previous day. Otherwise, positions shown on the platforms the previous day are cleared out overnight.
Allow Loading of Opening Position - Allows morning file loading of opening positions. Most firms do this. Morning files are generally supplied by the clearing firm.
Include Allocated Non-Clearable Trades in Position Computations - Sterling offers allocations of orders. It is possible to allocate trades for the purpose of an account being able to see them intraday, but not want those trades to actually clear (assumes they will clear in another account or the original trades were added manually and are not clearable).
Enforce Exchange Odd-Lot Rule - Enforces Odd-Lot time rule for Exchange destinations (Odd-lot orders with the same Destination, Account, Symbol, and Side within an hour.)
Allow Sell Short Exempt Orders - Allows an account to submit short-sale exempt orders.
Short/Long Sale Position Rules Enforcement
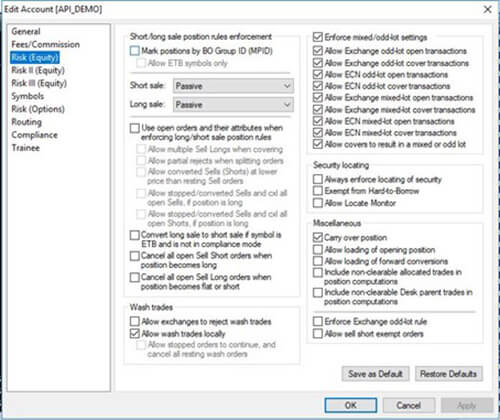
The Short/long sale position rules enforcement settings are an important risk feature on Sterling Trader Pro and Sterling Trader Elite. These settings are used to govern the sell-side order marked to SELL (long sale) or SHRT (short sale).
Short Sale: The short sale setting is used to enforce the need for an order to be marked as a SHRT. If the position is flat or short, the setting of Strict with Splitting will convert a SELL into a SHRT. If it is strict a SELL order will reject and if it is passive the SELL will go through.
Long Sale: The long sale setting is used to enforce the need for an order to be marked as a SELL. If the position is long, the setting of Strict with Splitting will convert a SHRT into a SELL. If it is strict a SHRT order will reject and if it is passive the SHRT will go through.
Beyond the initial settings for Short sale and Long sale several other options exist.
Use open orders and their attributes when enforcing long/short sale position rules: This setting causes sell orders to be treated as if they will fill when determining if the next order should be SELL or SHRT. If both settings are set to “strict with splitting” and the trader has a long position and an open order to SELL the position, then the next sell side order will be a SHRT or converted to a SHRT.
The following settings only operate if "Use open orders" is checked.
Allow multiple Sell Longs when covering: This setting is only valuable if open orders are included in the calculation. As if open orders do not count, you can also place multiple sell longs to cover. If the trader has a position of 200 in XYZ and they place a SELL of 200 they will be allowed to place another SELL if they wish when this setting is checked.
Allow partial rejects when splitting orders: If an order is split into SELL and a SHRT that is invalid, this setting determines if the SELL order should still be allowed to pass through while the SHRT is rejected.
Example 1: There are enough buy orders out that if filled first they would make the SHRT order invalid.
Example 2: There are open SELL orders to the same destination with a price farther from market that would cause the SHRT to fill improperly.
Allow stopped/to-be-converted Sells to continue, and cancel all open Sells and Shorts, if current position is long: This setting will allow new sells to go through and cancel existing sells and shorts.
Convert long sale to short sale if symbol is ETB and is not in compliance mode: This is a broker specific setting and should not be used by anyone that does not have the proper lists in place.
Cancel all open Sell Short orders when position becomes long: When an order is filled and the position is made long any open short orders will be canceled.
Cancel all open Sell Long orders when position becomes flat or short: When an order is filled and the position is no longer long but rather flat or short any open SELL orders will be canceled.
Account Risk II (Equity) Tab
Controls buying power for equities and options.
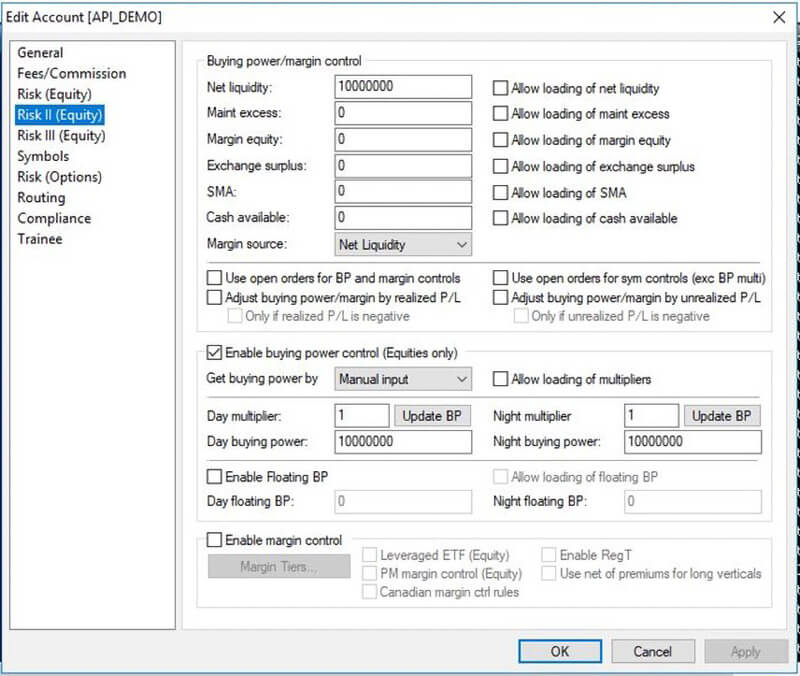
Net liq/maint excess - The basis for all buying power calculations. For Buying Power Control, it is the number multiplied by the Day and Night multiplier. For Margin Control, it is the number reduced by the appropriate percentage of each order.
Allow Loading of Net Liq/Maint Excess - Net Liq/Maint Excess can be a set number that does not change from day to day (proprietary trading is a good reason for this) or it can be number that changes daily and requires an upload file from the client firm. Check this box to allow for uploading.
Adjust Buying Power/Margin by Realized P/L - Updates available buying power/margin by realized P/L. For example, if an account has $10,000 in buying power and loses $1,000 at the open, they would no longer have access to that $1,000 for trading. Their BP would be $9,000.
Use Open Order Attributes for Buying Power and Margin Controls - Calculates the buying power used for open orders. Don't check this box If you only want buying power decremented by the value of actual fills (that would mean the possibility of unlimited open orders, unless additional risk controls are enforced - such as in the Symbols tab).
Use Open Order Attributes for Symbol Controls (Except BP Multipliers) - Symbol controls (in the Symbols tab) will not take into account open orders unless this box is checked. The "Except BP Multipliers" qualifier refers to symbols controls that allow you to assign additional BP requirements (only works with BP Control - see Symbols tab).
Adjust Buying Power/Margin by Unrealized P/L - Like adjusting by realized P/L above, this setting will adjust BP/Margin by unrealized P/L from open positions.
Buying Power Control
“Net liquidating / maintenance excess” is the basis for all buying power calculations.
Enable a buying power figure and a multiplier. For example, an account could have $50,000 USD buying power with a 4x multiplier, meaning a total of $200,000 USD buying power. There is day and night buying power, night meaning after the core market session closes. It is important to note that the buying power is calculated off the Net liq/maint excess. So clicking the Update BP button will multiply the Net liq/maint excess by the multiplier.
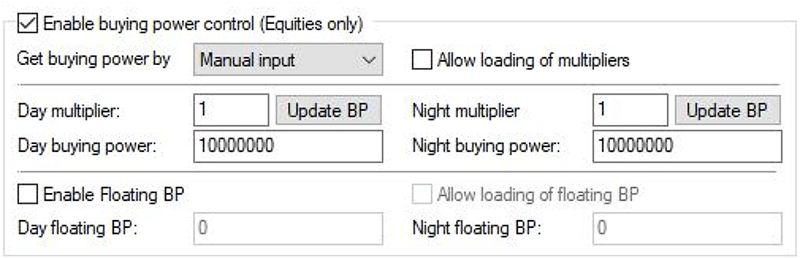
Margin Equity - This number only relates to the Balance Control function in the Risk III (Equity) tab.
Exchange Surplus - No longer used. It is now for entertainment purposes only.
Allow Loading of Margin Equity / Exchange Surplus - Allows loading of these numbers from a morning file.
Get Buying Power By - Calculating, Loading, Manual Input.
Allow Loading of Multipliers - Day/Night Multiplier can be changed daily via an upload file. So if an account gets 4x today, they may get only 1x tomorrow if that's what is decided by the managing firm.
Day Multiplier - The number to multiply against Net Liq/Maint Excess to calculate the Day BP.
Night Multiplier - The number to multiply against Net Liq/Maint Excess to calculate the Night BP.
Day Buying Power - Day BP is the core market session.
Night Buying Power - Night BP is after-hours.
FLOATING BP
Floating Buying Power is a total value that can be used for open orders. If an account executes exposure equal to their DAY BUYING POWER, remaining open orders that would add exposure (open new/additional positions) are cancelled.
In the screenshot above, the account is enabled for Floating BP with a Day float of $6,000,000 and Day BP of $4,000,000. This account would be able to have open orders (to open new positions) totaling $6,000,000. However, if the account filled $4,000,000 in new positions, all live orders to open new positions would be cancelled. So when using Floating BP, the original Day BP is the total exposure an account can have (or the total market value of executions that open new positions), the Floating BP is the total dollar value that can be open as live orders at any given time.
Use this setting with caution. There is the opportunity for slippage. An account could exceed their regular Day BP before remaining orders are cancelled.
Allow Loading of Floating BP - Allows the Day and Night Floating BP numbers to be uploaded via morning file.
Day Floating BP - Amount of Floating BP allowed during the core market session.
Night Floating BP - Amount of Floating BP allowed during the after-hours market session.
Margin Control
“Net liquidating / maintenance excess” is the basis for Margin Control calculations.
If Enable Margin Control is selected instead of Buying Power Control, you will have to set up how stocks and options are margined both on the buy and the sell side (selling refers to short selling for stocks). Total margin available will be the Net liq/maint excess.
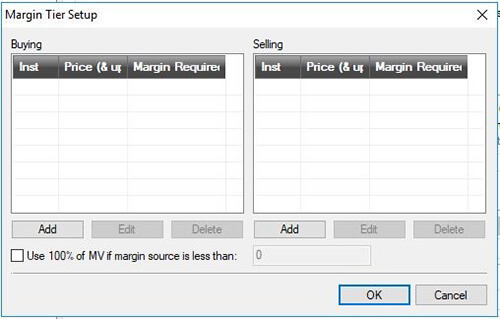
To add Margin for equities:
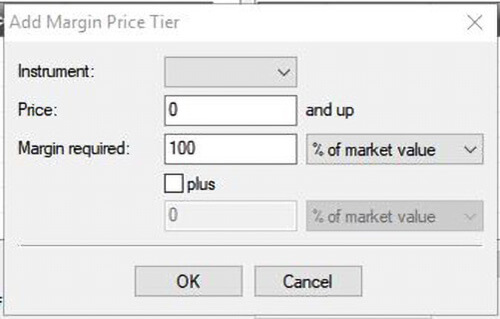
In this example, stocks $5.00 and up are set to charge 25%. To set margin requirements for stocks priced 0.00 – 4.99, repeat the above steps and select 0.00 for the price. Set margin requirement at 100% or whatever is desired.
To set margin for options, repeat the above steps, but select options as the instrument.
The Net Liq/Maint Excess number is reduced for each trade by the percentage entered in the Margin Control scheme.
Use Leveraged ETF Margin Control (Equity) – Refers to FINRA regulations for 2x and 3x margin on leveraged ETFs.
Use Canadian Margin Control Rules – For traders residing in Canada.
This tab enables a manager to control how much loss an account can generate intraday. There are two choices, P/L Control and Balance Control. Both may be activated at the same time.
ENABLE P/L CONTROL
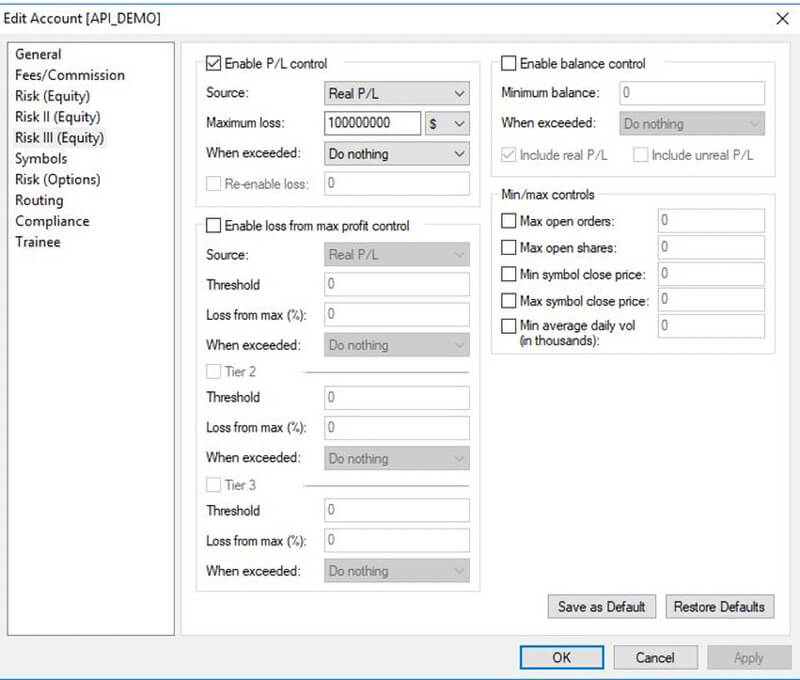
Maximum Loss - Can be a dollar amount or a percent of the Net Liq/Maint Excess. In the screenshot above, the Maximum Loss is $2,000. If this account loses $2,000 intraday, the select action under "When Exceeded" will automatically be taken.
When Exceeded - There are four actionable choices for when an account exceeds their Maximum Loss:

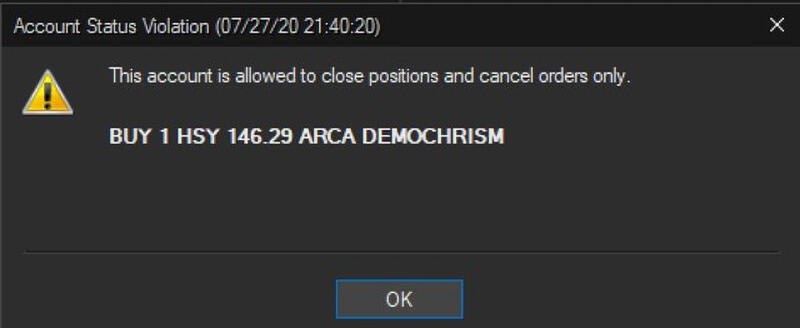
Include Realized P/L - This is checked by default and can't be changed. Realized profit and loss must be included in calculations to determine if Maximum Loss has been exceeded.
Include Unrealized P/L - Will included unrealized profit and loss on open positions when determining if Maximum Loss has been exceeded.
ENABLE BALANCE CONTROL
Balance Control can act on it's own, or as another layer of risk control on top of P/L Control.
Minimum Balance - In the screenshot above, Minimum Balance is $15,000. If the balance (defined by the Balance Source below) falls below $15,000, the account will Display Message Only to the front-end trader.
When Exceeded - There are four actionable choices for when an account exceeds their Minimum balance:
Balance Source - Net Liq/Maint Excess or Margin Equity. Margin Equity is a number that can be entered in the Risk II (Equity) tab if using Buying Power Control.
Include Realized P/L - This is checked by default and can't be changed. Realized profit and loss must be included in calculations to determine if the Minimum Balance has been exceeded.
Include Unrealized P/L - Will included unrealized profit and loss on open positions when determining if the Minimum Balance has been exceeded.
Here is an example of an effective use of Balance Control:
Account 123 is set with Maximum Loss of $1,000 with an action of Allow Close and Cxl Only, but Unrealized P/L is NOT included. So when the account loses $1,000+ in Realized P/L, only closing transaction are allowed.
The second layer of Balance Control is added. Account 123 has a Net Liq/Maint Excess of $20,000. Minimum Balance is set to $17,000. Unrealized P/L IS included in the calculation. If the account balance, including Unrealized P/L falls below $17,000, than the account is allowed closing transactions only.
In this example, account 123 is allowed only closing transactions if either the Max Loss of Realized P/L exceeds $1,000 or the balance, including Unrealized P/L, falls below $17,000.
Allows a manager to set up limits and pre-trade risk on a per-symbol, or all symbol, basis. In the screenshot below, the account can hold no more than $200,000 worth of any symbol and can have no more than 5 open orders per symbol per side. IBM specifically has a position limit of 8,000 share and an order quantity limit of 1,000 shares. MSFT has a position limit of 10,000 shares and an order quantity limit of 5,000 shares.
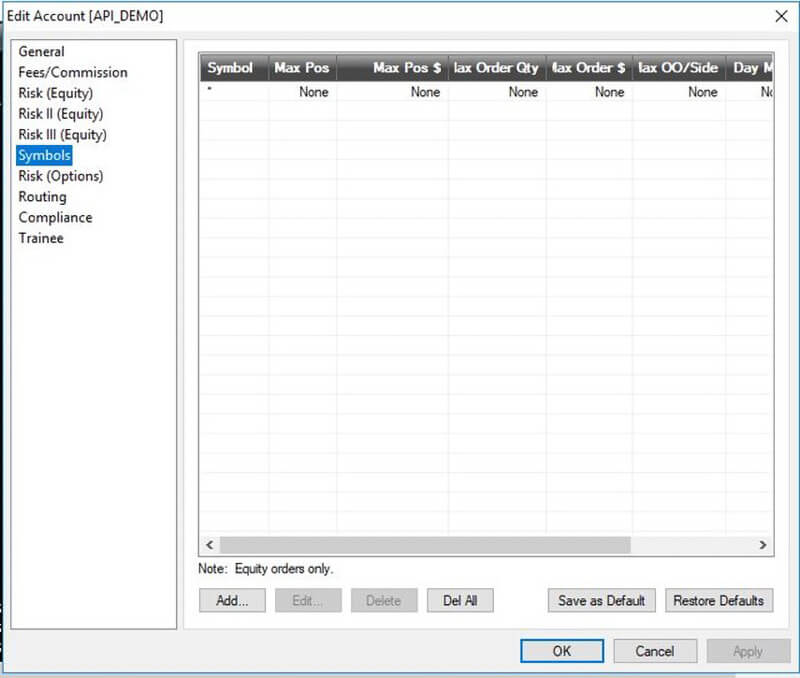
To set up symbol limits:
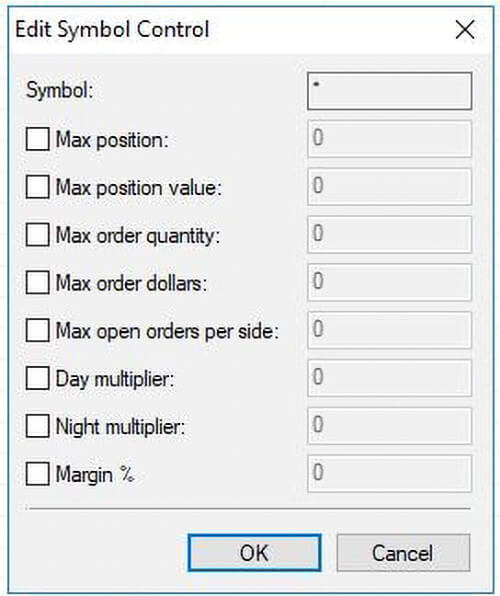
Using the buttons on the bottom of the screen, you can add new symbol controls, edit existing ones, delete individual controls or delete them all. You can also save all the settings as a default to use when editing other accounts.
The additional settings this tab lets a manager control are specific to options. You can set a maximum number of contracts an account can hold (applies to all option contacts) and a max order quantity, give an account the ability to sell to open and enter simultaneous buy and sell orders on the same symbol.
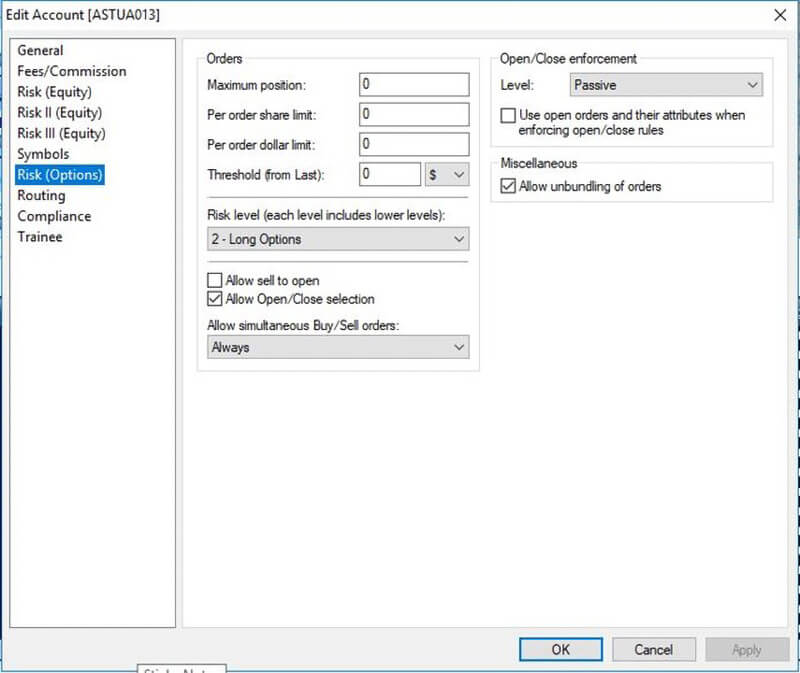
It should be noted (comically so) that a "0" in the Orders fields actually means unlimited. A blank field means zero. Yeah, we're programmers.
Maximum Position - Maximum number of contracts the account can hold per options symbol.
Per order share limit - Number of contracts allowable per order ticket.
Per order dollar amount - Market value not to be exceeded per order ticket.
Threshold (from last) - Dollar or percentage amount by which the order price can vary from the last printed price.
Allow Sell to Open - Allows writing of uncovered options (and covered calls).
Allow Open/Close Selection - Enables the option in a an Options OE window to select whether the order is to open or close contracts. If this is not checked the system will automatically decide if the order is to open or close, based on positions.
Allow Simultaneous Buy/Sell Orders - In the same contract.
Futures controls are completely separate from Equity and Option controls. This tab allows you to control margin, max loss, and minimum balance for futures. These features are similar to the controls under Risk III (Equities) tab. For futures trading, there is no buying power with a multiplier. There is only the Margin Control option.
ENABLE MARGIN CONTROL - The Credit/Net Liquidity under Miscellaneous will be adjusted in real-time by these settings.
Include Realized P/L - Profit and Loss realized from closed positions will be taken into account for buying power calculations.
Include Unrealized P/L - Profit and Loss unrealized from open positions will be taken into account for buying power calculations.
ENABLE P/L CONTROL
Maximum Loss - Can be a dollar amount or a percent of the Credit/Net Liquidity. In the screenshot above, the maximum Loss is $15,000. If this account loses $15,000 intraday, the selected action under "When Exceeded" will automatically be taken.
When Exceeded - There are four actionable choices for when an account exceeds their Maximum Loss:
Include Realized P/L - This is checked by default and can't be changed. Realized profit and loss must be included in calculations to determine if Maximum Loss has been exceeded.
Include Unrealized P/L - Will included unrealized profit and loss on open positions when determining if Maximum Loss has been exceeded.
ENABLE BALANCE CONTROL - Balance Control can act on it's own, or as another layer of risk control on top of P/L Control. However, unlike Equities, Balance Control for futures can only use Credit/Net Liquidity as the source, so if you want to use it in conjunction with P/L Control, it's only effective if you are not using Unrealized P/L for one of the controls.
Minimum Balance - The minimum amount that Credit/Net Liquidity can fall to before the selected action in "When Exceeded" is taken.
When Exceeded - There are four actionable choices for when an account exceeds their Minimum balance:
Include Realized P/L - This is checked by default and can't be changed. Realized profit and loss must be included in calculations to determine if the Minimum Balance has been exceeded.
Include Unrealized P/L - Will included unrealized profit and loss on open positions when determining if the Minimum Balance has been exceeded.
MISCELLANEOUS
Credit/Net Liquidity - Total buying power in the account.
Use open Order Attributes for Margin and Contract Controls - Takes open orders into account (mostly applies to Contracts control).
Carry Over Positions - Instead of loading daily positions, the system will carry over positions from day to day automatically.
Allow Loading of - Enables loading of the following numbers in a morning upload file:
Control the margin requirements, maximum position, and maximum quantity for futures contracts. This window functions the same as the equities “Symbols” window, but with a few different settings.
To add a contract control:
Please note, you must check the "Enable Position Limit" and "Enable Order Size Limit" boxes at the top of the screen for the Max Position and Max Quantity settings to work.
This risk control tab features controls to prevent "Fat-finger" orders and duplicate orders.
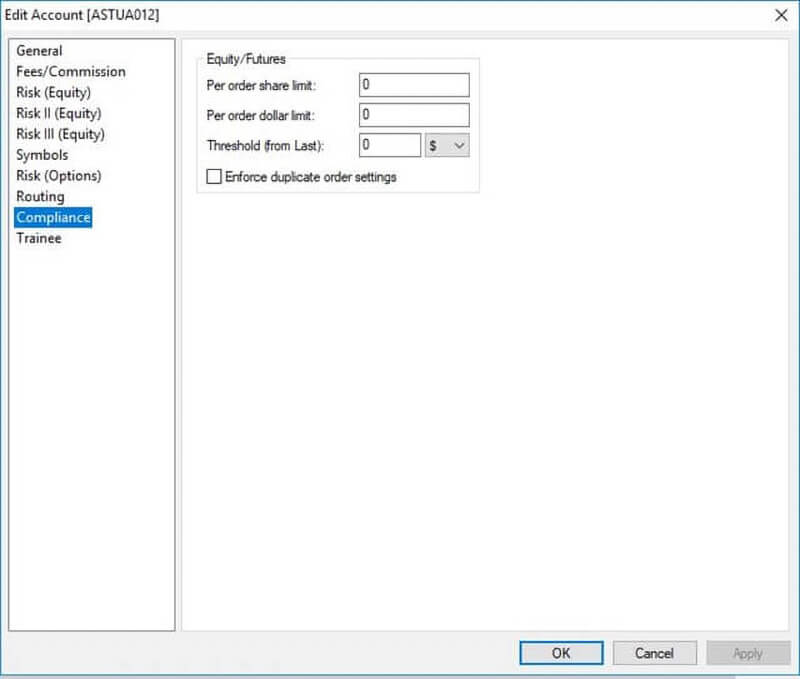
Equity / Futures
Because equities accounts and futures accounts are set up separately (futures trades are not allowed in the equities account and vice-versa) this setting can be used for both asset classes.
Per Order Share Limit: Maximum number of shares / contracts that can be entered per individual order.
Per Order Dollar Limit: Dollar value (or whatever base currency is being used) that can be traded per individual order.
Threshold (From Last): Maximum percent or dollar amount in which the order price can be away from the last trade price.
If any of this limits are violated, the order is rejected.
Enforce Duplicate Order Settings - Based on a pre-set time period selected by the client firm, an order with the same (duplicate) order parameters as the previous order that was entered within this time period will be rejected.