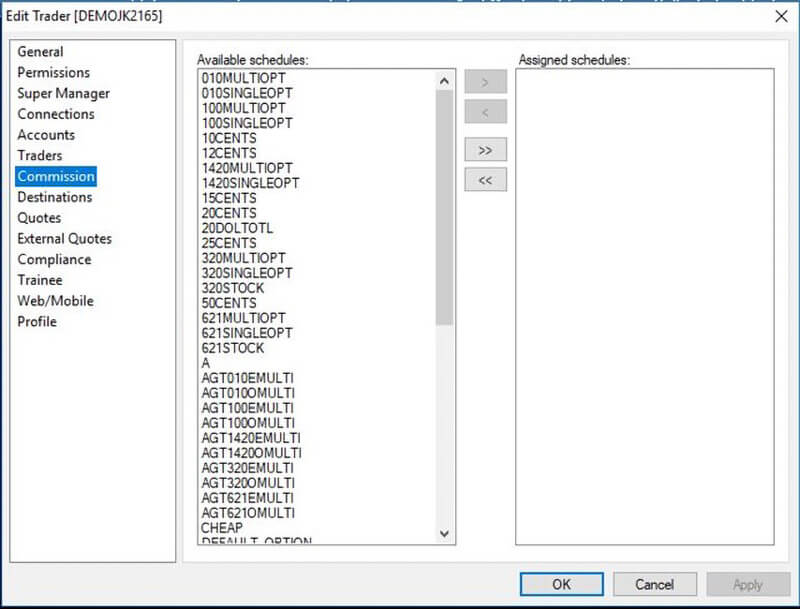We've got your back
Sterling Trader® Manager Guide
Sterling's user manuals are continuously updated digitally. Explore the step-by-step resources in the product user guides to sharpen your trading & risk management skills.
Sterling's user manuals are continuously updated digitally. Explore the step-by-step resources in the product user guides to sharpen your trading & risk management skills.
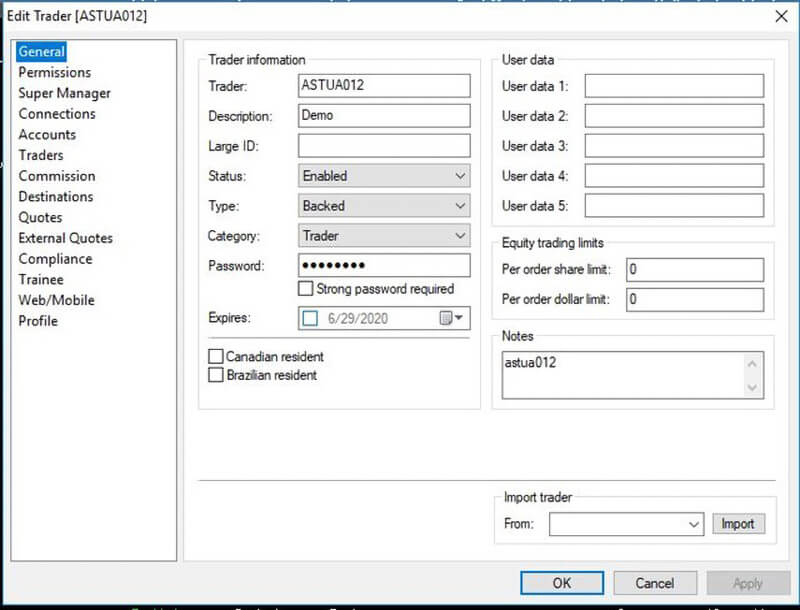
The Add Trader and Edit Trader windows are essentially the same, the difference being the Add Trader window contains no information and must be filled in from scratch or loaded from a template. The Edit Trader window already contains the trader setup; it allows changes to made to that setup. The following examples are from the Edit Trader screens.
To Add a trader, click "Add Trader..." under the Actions menu, or right click in the Trader List window and select "Add Trader..."
To Edit a trader, highlight an existing Trader ID in the list, then click "Edit Trader..." under the Actions menu, or right click on the Trader ID in the list and select "Edit Trader..." OR double left click on the Trader ID in the list.
Canadian / Brazilian Resident - Sterling offers access to Canadian and Brazilian markets. Both regions charge different fees to non-residents accessing the local market data.
The User Data fields are generally not used. They are text fields that can serve several functions, including marking options orders properly for professional options traders (Per exchange rules, if the trader meets the criteria).
Equity Trading Limits - Set a share limit or dollar limit per order for all accounts the Trader ID has access to.
Import Trader - When creating a new Trader ID, a template can be imported to fill in required fields and save time.
Enables various trader abilities, such as allocations, trailing stops, API, and options trading.
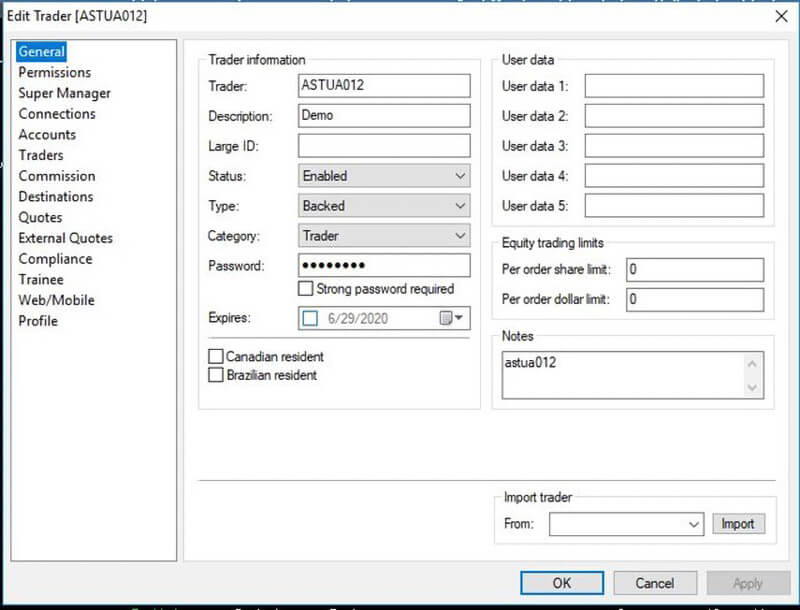
TRADES
Enable Trade Maintenance - A Manager function that allows an authorized user to fill open orders in the system that appear to be stuck.
Use of this function assumes that the authorized user has received a fill verbally or in writing from the execution destination.
Enable Trade Entry from Pro - Permissions the Trader ID send orders from the Sterling Trader® Pro (or Elite) platform.
Enable Trade Allocation - Permissions the Allocation tool available in the trading platforms.
Enable Options Position Exercise - Permissions the end user to exercise options positions intraday.
When an end user exercises options in the front end, the system will adjust the position in the underlying symbol accordingly. HOWEVER, Sterling Trader is neither a broker nor a clearing firm. The options exercise tool DOES NOT actually exercise the option. The end user must still inform their broker of their intent to exercise the option contract. It is possible to generate end-of-day files that reflect the options exercises done in the front end.
ORDERS
Enable Server Stop Orders, Enable Trailing Stop Orders, Enable GTC/GTX Orders - Allows access to these order types. Server Stop orders are stop orders that are managed on Sterling's servers, not by the exchange. This allows traders to work stop orders on destinations that don't support them internally.
Sterling Trader assumes no responsibility for malfunctions in the Server Stop Order system. Clients should be aware of this prior to being allowed to use them.
Enable Smart Swipe - Smart Swipe is a method of sending an order to multiple destinations at once.
Enable Auto Hedge - For Options Traders, enables the Auto Hedge function in the Options Risk window, which automatically sends orders to adjust positions that exceed a user-defined delta.
Enable Security Locating - Gives the end user the ability to enter a broker code (Locate ID) with a short sell that requires a locate (is not Easy-to-Borrow).
Enable Buy to Cover - Not used so much anymore, enables a "Buy to Cover" button for equities.
Reject Unquoted MKT Orders - Rejects market orders sent on a stock where there is no quote present.
ACTIVE-X API
Permission use of Sterling's built-in ActiveX API, as well as control throttling. Generally, traders are NOT unthrottled. It's a Sterling decision, not a client decision. If a client wants to invest in their own database in order to unthrottle a trader using API, than we can talk.
ELITE
Enable Algorithmic Order Entry - Gives Elite users access to the Algo Order Entry window.
MISCELLANEOUS
Enables the various functions listed, Futures trading, Options trading, Charts, and DDE/RTD linking.
Enable Locate Monitor - Enables Sterling's stock locate window. Currently, the window is only available for users that have agreements with Locate Stock.com
Enable Activity Log Pre-Loading - Controls pre-filling of Activity Log during non-market hours (Never pre-fills during regular market hours because it's too resource intensive).
Enable Connection Selection - When traders log on, they are automatically pointed to the fastest available quote server. Connection Selection lets the trader select which specific server to connect to.
Enable Solicited Selection - Gives the trader the ability to check the "Solicted" order box in Level I OE and the Allocation window.
Assign accounts that a Trader ID will have access to. To add an account to a Trader simply highlight the desired account and double left-click on it, or highlight and use the arrows.
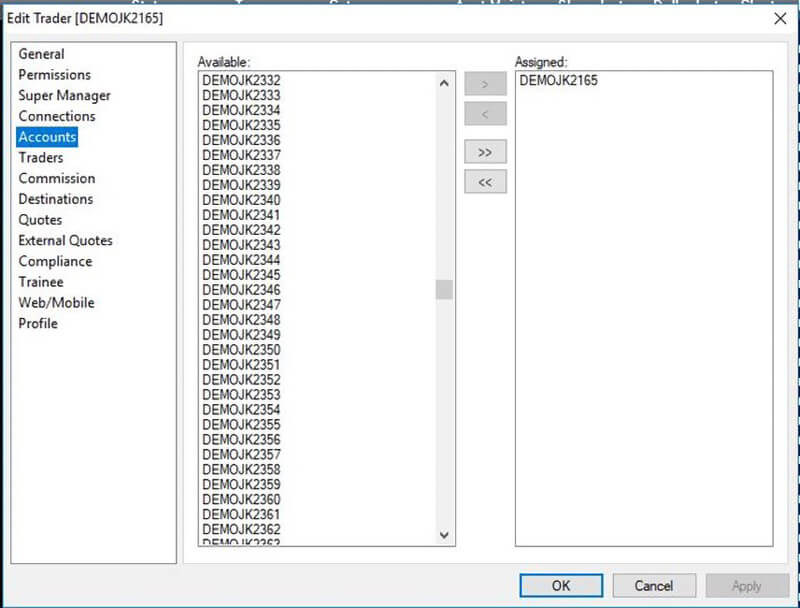
Assign Trader IDs that a Manager can view. To add an ID to a Trader simply highlight the desired Trader ID and double left-click on it, or highlight and use the arrows. In this example, the Manager has all traders, which is shown with a simple catch-all category, instead of showing each ID individually.
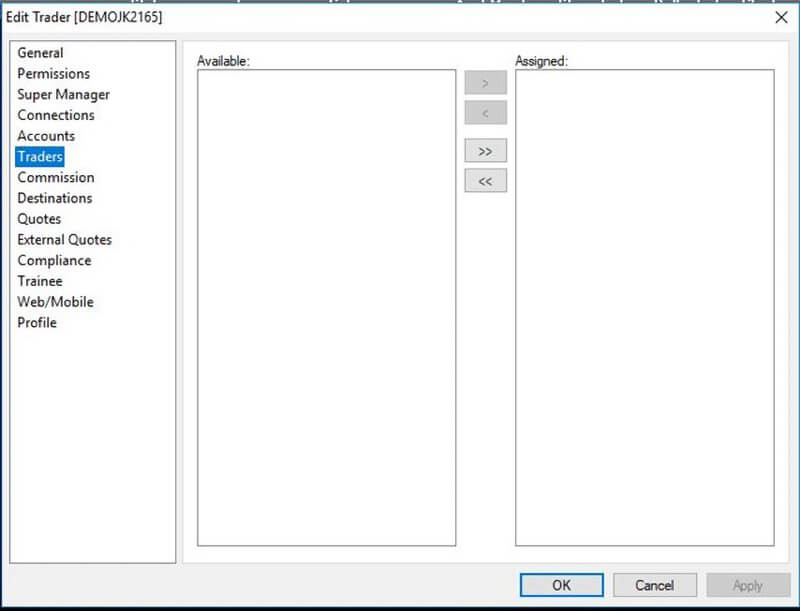
This tab also functions the same as “Accounts” and “Traders”, except that you assign pre-set commission schedules (created by Sterling in the back office) to a Trader. To add a schedule to a Trader simply highlight the desired schedule and double left-click on it, or highlight and use the arrows.