We've got your back
Sterling OMS Admin Console
Explore the step-by-step resources for the settings and custom configurations in the Sterling Order Management System.
Explore the step-by-step resources for the settings and custom configurations in the Sterling Order Management System.
Selecting Windows/Group/Groups from the OMS Admin Console menu opens the Groups window (shown below), where you can view/edit a variety of Group parameters.
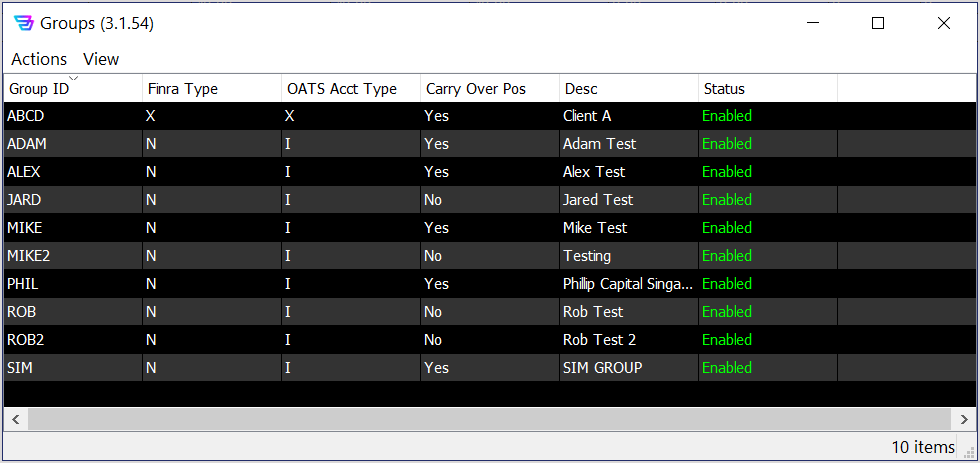
Actions – Note the following Actions menu selections, unique to the Groups window:
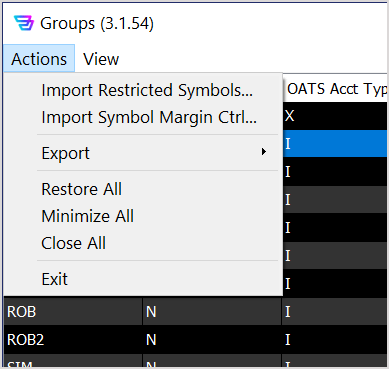
To view/edit the Group Settings for a selected Group ID:
In the left panel select Group Settings to view a variety of operational parameters for the selected Group ID.
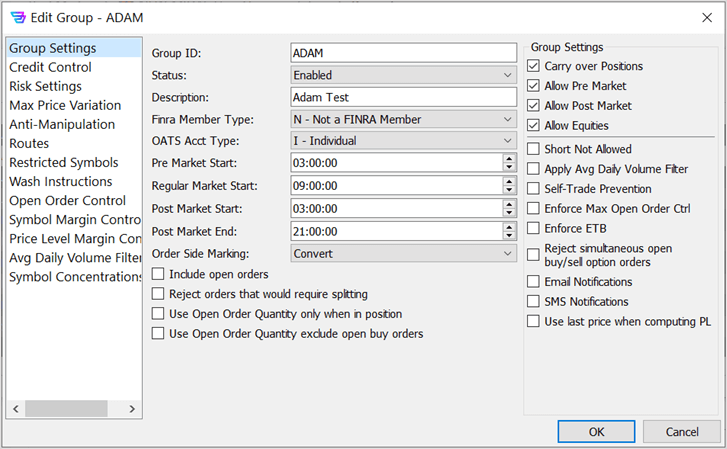
Settings fields are defined as follows:
| Field Name | Description |
| Group ID | Name of the Group currently opened for viewing/editing. |
| Status | Operational status of the Group. Values: Enabled, Disabled, Allow Close/Cancel Only |
| Description | Brief text description of the Group. |
| Finra Member Type | The Finra affiliation for the Group. Values: A - Affiliate, C - ECN, E - Finra 7410 member, M - Finra member, N - Not a Finra member, X - Foreign BD, not an Affiliate |
| OATS Acct Type | The legacy OATS account type for the Group. Values: A - Institutional, C - Combined, E - Employee, I - Individual, O – Market making, P - Other proprietary, U - Unknown, X - Error account |
| Pre Market Start | Starting time defined for the pre-market trading session for the Group. |
| Regular Market Start | Time defined for when regular trading session begins and the pre-market trading session ends. |
| Post Market Start | Starting time defined for when post-market trading session begins and the regular trading session ends for the Group. |
| Post Market End | Time defined for when post-market trading session ends. |
| Order Side Marking | Indicates the validation method for sell order side marking in stocks. Values: Passive (use the customer marking), Convert (OMS converts based on group position), Account (OMS converts based on the account’s position, not the Group’s position). |
| Include open orders | Select to include shares in open (i.e., unfilled) buy and sell orders (in “netting” with the current position) when calculating remaining overall long shares that may enable marking new orders as sell long. |
| Reject orders that would require splitting | Select to reject all orders that would require the original order to be converted and split into two orders with some shares marked long and some shares marked short. |
| Use Open Order Quantity only when in position | Select to not include open sell orders during marking validation when entering sell orders without a long position (i.e., only include sell open orders when the orders are covering a long position). |
| Use Open Order Quantity exclude open buy orders | Select to exclude open buy orders when calculating position for sell order marking (i.e., do not “net” buy and sell orders to determine marking). |
| Group Settings | |
| Carry over Positions | Select to have the OMS carry over the previous business day’s positions to the morning of the next business day. |
| Allow Pre Market | Select to permit pre-market trading. |
| Allow Post Market | Select to permit post-market trading. |
| Allow Equities | Select to permit equities trading. When deselected, equities trading is not permitted. |
| Short Not Allowed | Select to prohibit short selling, i.e., short selling is not permitted. |
| Apply Avg Daily Volume Filter | Select to prohibit trading of symbols with average daily volumes equal to or below defined quantity. Selected when a Group does not want its traders or customers to trade low volume stocks. The low volume threshold is set on the Groups/Avg Daily Volume Filter window (described below). |
| Self-Trade Prevention | Select to prevent the entry by an account of contemporaneous, complementary buy and sell orders (i.e., wash orders) for equities. See also the Misc. Groups/Wash Instructions window (described below). |
| Enforce Max Open Order Ctrl | Select to enable a limit on the number of orders open by an account at the same time. See also the Groups/Open Order Control window (described below). |
| Enforce ETB | Select to permit the short selling of only securities that are identified by clearing firms or stock borrow providers (normally in start of day files) as being easy to borrow. |
| Reject simultaneous open buy/sell option orders | Select to reject the entry of contemporaneous buy and sell orders (i.e., could create boxed position) for options. |
| Email Notifications | Select to enable email notifications of defined system alerts. |
| SMS Notifications | Select to enable text (SMS) message notification of defined system alerts. |
| Use last price when computing PL | Select to employ the last sale in the market when computing profit/loss. |
To view/edit the Credit Control settings for a selected Group:
In the left panel select Credit Control to view a variety of credit-related parameters for the selected group.
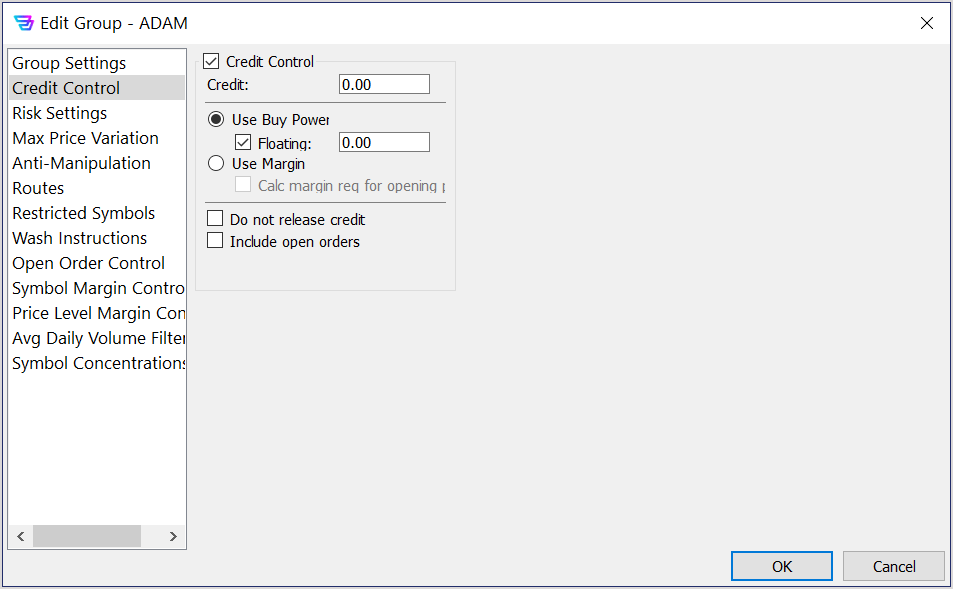
| Field Name | Description |
| Credit Control | Select to enable Credit Control (i.e., margin processing) settings for editing. |
| Credit | The amount of credit available to the Group. In US$. |
| Use Buy Power Floating |
Select to enable floating buying power specification. Then enter floating buy power amount, expressed as a multiple of current cash holdings. |
| Use Margin Calc margin req for opening position… |
Select to enable margin buy power (i.e., margin excess) specification, with margin excess continuously calculated. |
| Do not release credit | Select to disable the release back into SOD credit of funds from closed positions during that business date (i.e. total credit can only be used once per day). |
| Include open orders | Select to include the cost of open orders as a debit on credit balance. |
To view/edit the Risk Settings for a selected group:
In the left panel select Risk Settings to view a variety of risk-related parameters for the selected Group.
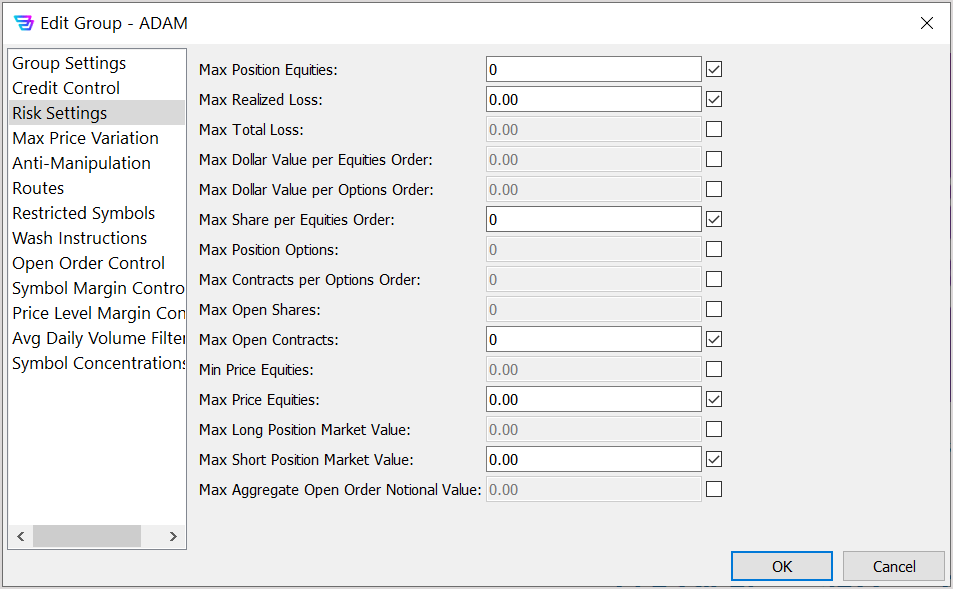
Select the checkbox ☐ on the right to enable any field, as shown above.
| Field Name | Description |
| Max Position Equities | The maximum permissible number of shares of equities that may be held in an account. |
| Max Realized Loss | The maximum permissible realized net cash loss, in $US, that may be realized from closed positions by an account. |
| Max Total Loss | The maximum permissible net cash loss ($US) from current sum of realized and unrealized net losses. Unrealized losses are the net losses of open positions based on their cost basis compared to the current market prices. |
| Max Dollar Value per Equities Order | The maximum permissible notional amount (shares x price), in $US, of any equities order. |
| Max Dollar Value per Options Order | The maximum permissible notional amount, in $US, of any options order. |
| Max Position Options | The maximum permissible number of contracts of options that may be held by an account. |
| Max Contracts per Options Order | The maximum permissible number of options contracts that may be included in an options order. |
| Max Open Shares | The maximum permissible aggregate number of open equity shares in all open orders. |
| Max Open Contracts | The maximum permissible aggregate number of open contracts in all open orders. |
| Min Price Equities | The minimum permissible equity price in any order. |
| Max Price Equities | The maximum permissible equity price in any order. |
| Max Long Position Market Value | The maximum permissible aggregate notional value (shares x last sale price) of all long positions, in $US, held by any account. |
| Max Short Position Market Value | The maximum permissible aggregate notional value (shares x last sale price) of all short positions, in $US, held by any account. |
| Max Aggregate Open Order Notional Value | The maximum permissible aggregate notional value (shares x limit price) of all open orders at any time held by an account. (Aka “moon value”.) |
To view/edit the Max Price Variation settings for a selected Group:
In the left panel select Max Price Variation to view a variety of price variation parameters (aka, “fat finger checks”) for the selected group.
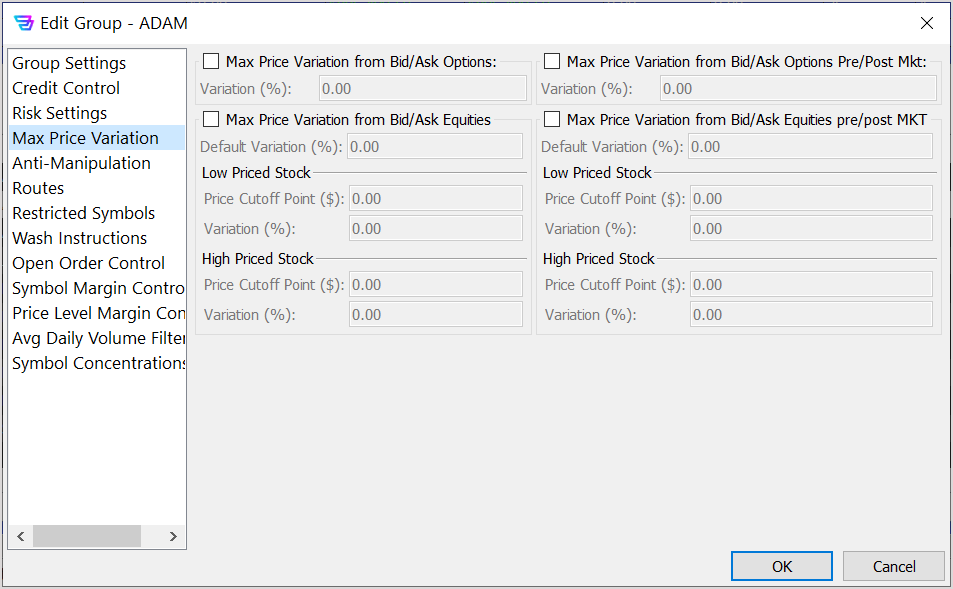
| Field Name | Description |
| Max Price Variation from Bid/Ask Options Variation (%) | The maximum permissible difference, as a percentage, between the best bid and a sell order priced lower or the best offer and a buy order priced higher for an option order. Selecting the checkbox enables the control and editing the percentage field. |
| Max Price Variation from Bid/Ask Equities Default Variation (%) | The maximum permissible difference, as a percentage, between the best bid and a sell order priced lower or the best offer and a buy order priced higher for an equities order. Selecting the checkbox enables the control and editing the percentage field. |
| Low Priced Stock | |
| Price Cutoff Point ($) | Field used to define the price at or below where a stock symbol is considered a Low Priced Stock. |
| Variation (%) | The maximum permissible price variation, as a percentage, at which the limit price for an order in a low priced stock is acceptable based on bid/sell and offer/buy as described above. |
| High Priced Stock | |
| Price Cutoff Point ($) | Field used to define the price at or above where a stock symbol is considered a High Priced Stock. |
| Variation (%) | The maximum permissible price variation, as a percentage, at which the limit price for an order in a high priced stock is acceptable based on bid/sell and offer/buy as described above. |
| Pre- and Post-Market Variation | |
| Max Price Variation from Bid/Ask Options Pre/Post Mkt Variation (%) | During pre- or post-market trading, the maximum permissible difference, as a percentage, at which the limit price for an order in an option is acceptable based on bid/sell and offer/buy as described above. Selecting the checkbox enables the control and editing the percentage field. |
| Max Price Variation from Bid/Ask Equities Pre/Post Mkt Default Variation (%) | During pre- or post-market trading, the maximum permissible difference, as a percentage, at which the limit price for an order in an equities is acceptable based on bid/sell and offer/buy as described above. Selecting the checkbox enables the control and editing the percentage field. |
| Low Priced Stock | |
| Price Cutoff Point ($) | During pre- or post-market trading, this field is used to define the price at or below where a stock symbol is considered a Low Priced Stock. |
| Variation (%) | During pre- or post-market trading, the maximum permissible price variation, as a percentage, at which the limit price for an order in a low priced stock is acceptable based on bid/sell and offer/buy as described above. |
| High Priced Stock | |
| Price Cutoff Point ($) | During pre- or post-market trading, the field used to define the price at or above where a stock symbol is considered a High Priced Stock. |
| Variation (%) | During pre- or post-market trading, the maximum permissible price variation, as a percentage, at which the limit price for an order in a high priced stock is acceptable based on bid/sell and offer/buy as described above. |
To view/edit the Anti-Manipulation settings for a selected group:
In the left panel select Anti-Manipulation to view a variety of manipulation-related parameters for the selected group.
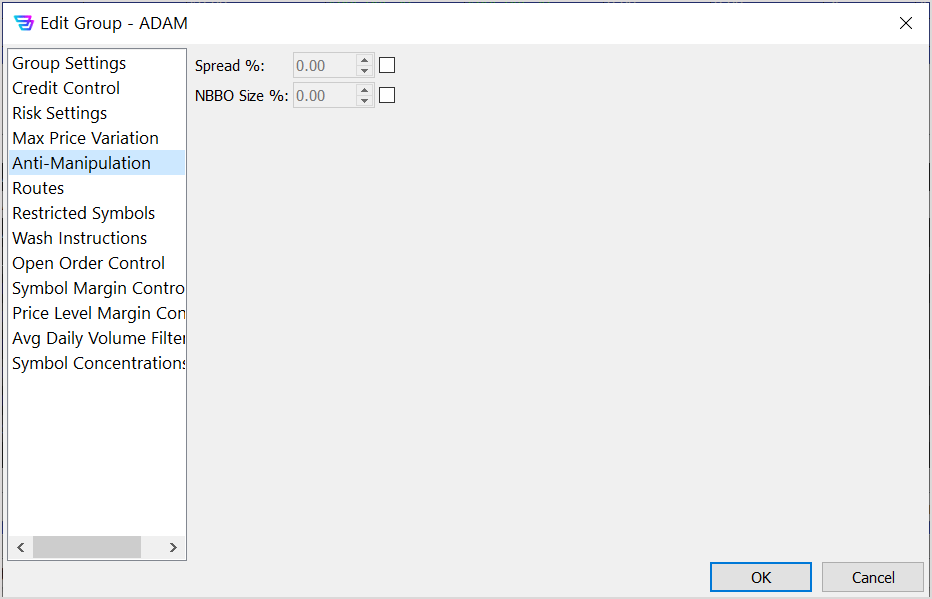
Select the checkbox ☐ on the right to enable any field.
| Field Name | Description |
| Spread % | The limit, expressed as a percentage of the current spread, of the amount by which an order’s price can influence (e.g., tighten) the spread. |
| NBBO Size % | The limit, expressed as a percentage of the current national best bid/offer (NBBO) size, of the amount by which an order’s share quantity can influence NBBO size. |
To view/edit the Restricted Symbols settings for a selected group:
In the left panel select Restricted Symbols to view/edit restricted product symbols for the selected group. Restricted symbols cannot be traded by the selected group.
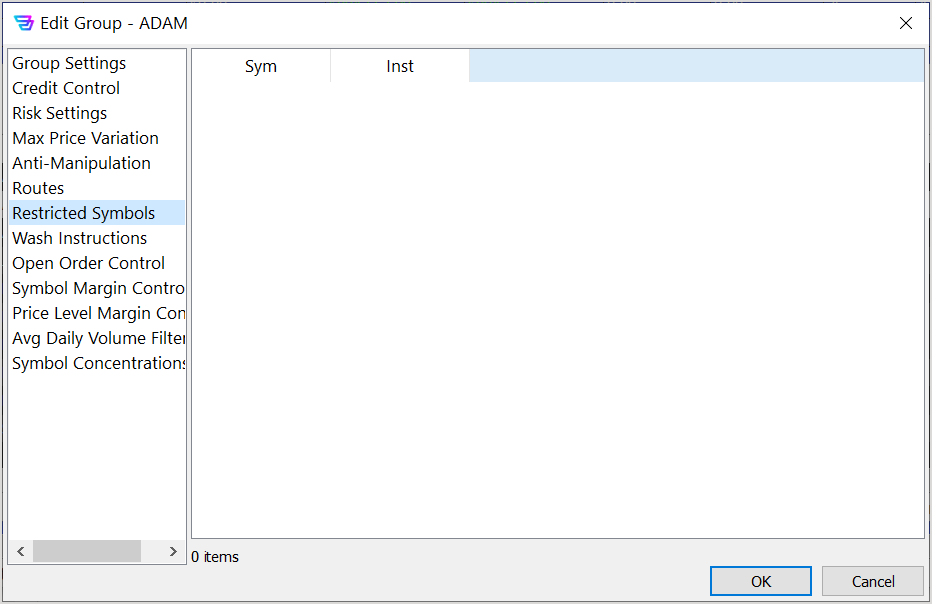
Upon clicking Add Symbol, a window appears where you can define a new restricted symbol for the selected group, as shown below.
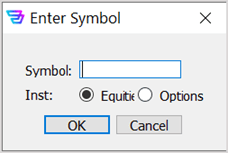
| Field Name | Description |
| Symbol | The root product symbol to be restricted. |
| Inst | The type of instrument being restricted. Select either Equities or Options. |
To view/edit the Wash Instructions settings for a selected Group:
In the left panel select Wash Instructions to view/edit wash instructions for the selected group.
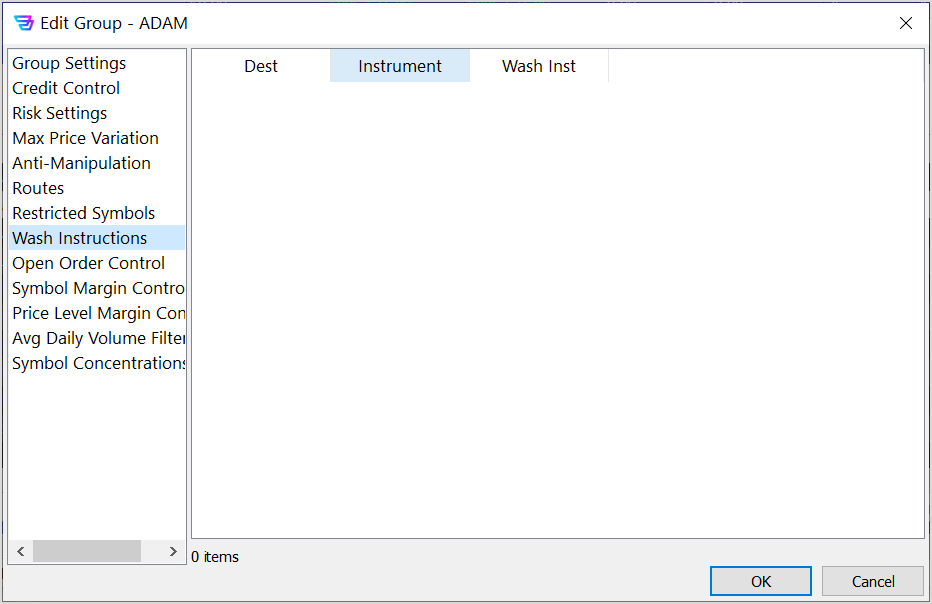
Upon clicking Create Open Order Ctrl, a window appears where you can define a new wash instruction for the selected group, as shown below.
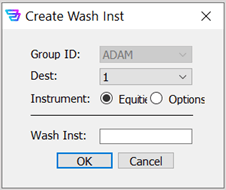
| Field Name | Description |
| Group ID | Name of the Group (not editable). |
| Dest | The destination where the order is routed. |
| Instrument | Type of security. Values: Equities, Options |
| Wash Inst. | A free-form text statement of the wash instructions to be executed upon wash order detection. |
To view/edit the Open Order Control settings for a selected Group:
In the left panel select Open Order Control to view/edit open order controls for the selected group.
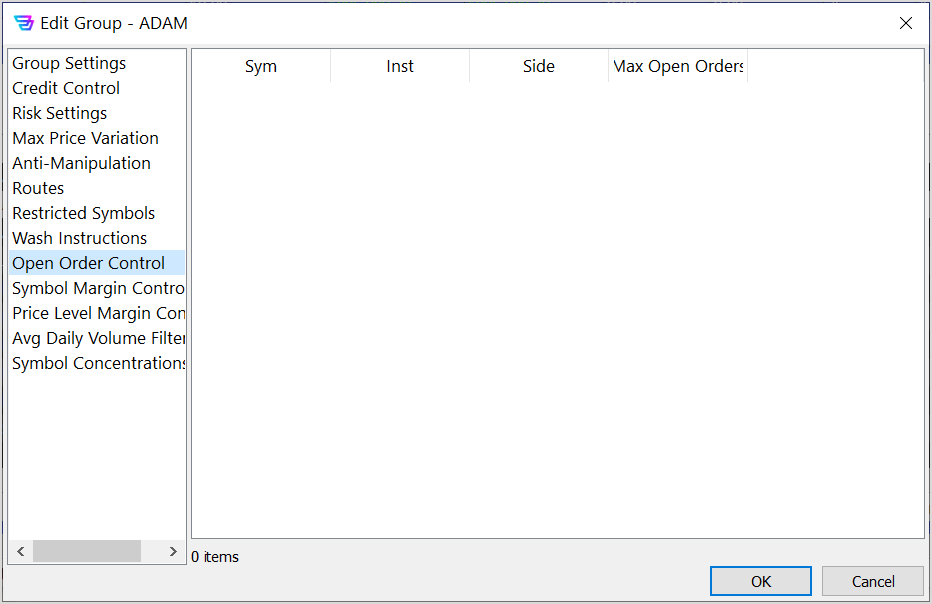
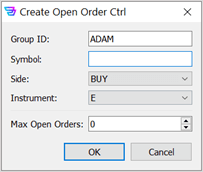
| Field Name | Description |
| Group ID | Name of the Group (not editable). |
| Symbol | The root product symbol to which the open order limit control applies. Wild card “*” is supported, indicating select all symbols. |
| Side | The order side to which the open order limit control applies. Values: BUY, SELL |
| Instrument | The instrument type. Values: E (equity), O (option) |
| Max Open Orders | The maximum permissible open orders for the specified product symbol/side. |
To view/edit the Symbol Margin Control settings for a selected Group:
In the left panel select Symbol Margin Control to view/edit open margin controls for the selected Group.
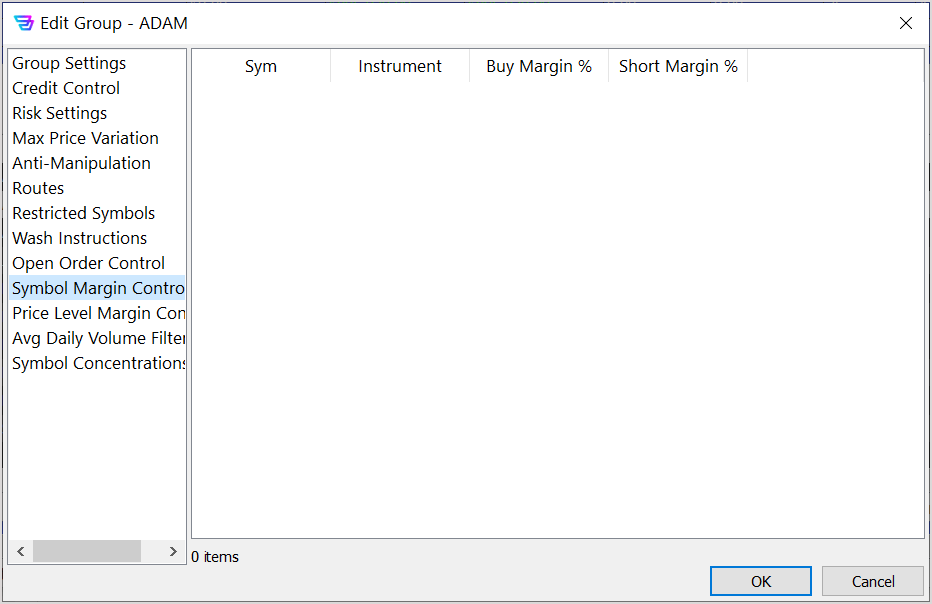
Upon clicking Add Margin Ctrl, a window appears where you can define a new margin control for a symbol in the selected group, as shown below.
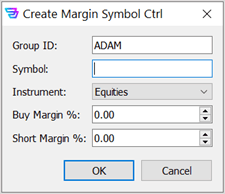
| Field Name | Description |
| Group ID | Name of the Group (not editable). |
| Symbol | The root product symbol to which the margin control applies. |
| Instrument | The instrument type. Values: Equities, Options |
| Buy Margin % | The required margin, expressed as a percentage (enter whole numbers), for a buy order or position of the specified symbol/instrument. |
| Short Margin % | The required margin, expressed as a percentage (enter whole numbers), for a short order or position of the specified symbol/instrument. |
To view/edit the Price Level Margin Control settings for a selected group:
In the left panel select Price Level Margin Control to view/edit price level margin controls for the selected Group.
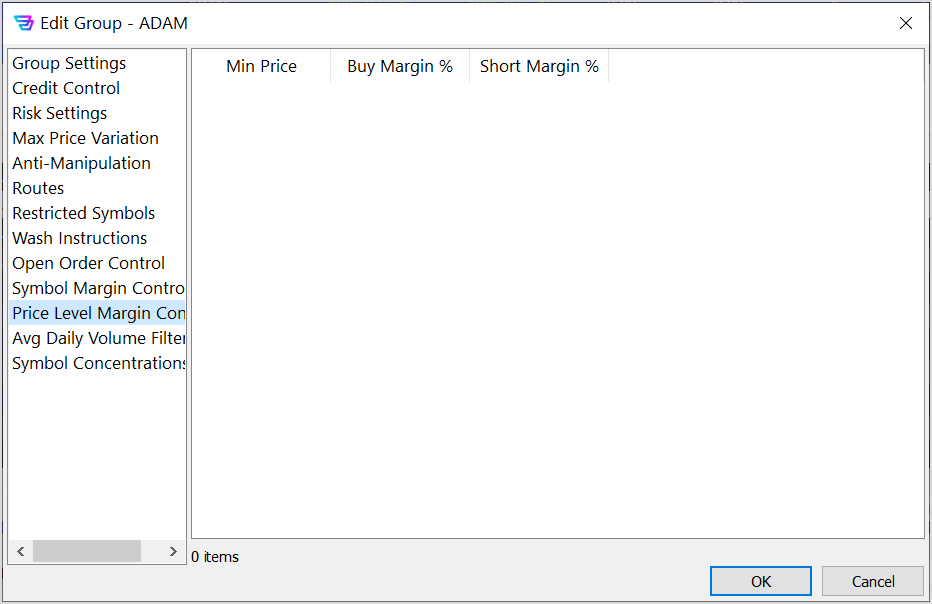
Upon clicking Add Margin Ctrl, a window appears where you can define a new price level margin control for the selected group, as shown below.
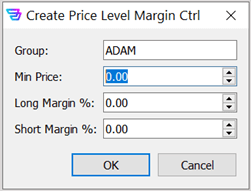
| Field Name | Description |
| Group ID | Name of the group (not editable). |
| Min Price | Used to define the price range by identifying the price equal to or above that the margin rate applies for all securities. Multiple levels can be set and the minimum price for each level is the base price. Setting levels at $0, $3, $5 results in specified margin rates from $0 to $2.99, $3 to $4.99, and $5 and above. |
| Buy Margin % | The required margin, expressed as a percentage, for a buy order or long position. |
| Short Margin % | The required margin, expressed as a percentage, for a short order or short position. |
To view/edit the Average Daily Volume Filter settings for a selected Group:
In the left panel select Avg. Daily Volume Filter to view/edit volume filter controls for the selected Group.
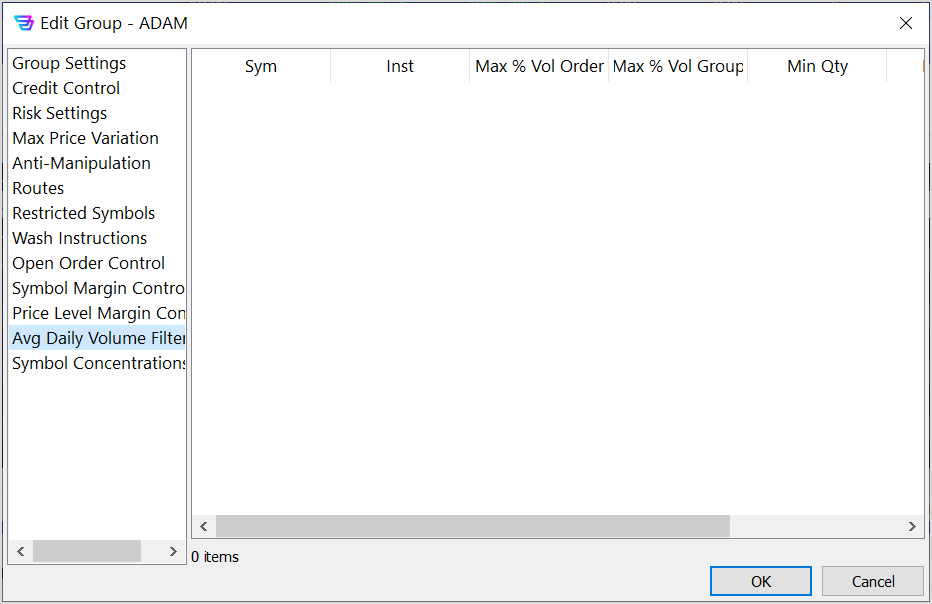
Upon clicking Add Avg Daily Volume Filter, a window appears where you can define a new volume filter control for a specific symbol in the selected Group, as shown below.
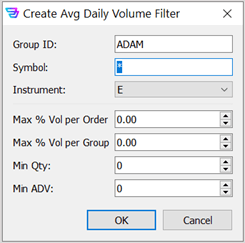
| Field Name | Description |
| Group ID | Name of the Group (not editable). |
| Symbol | The root product symbol to which the volume filter applies. Wild card “*” is supported, indicating applies to all symbols. |
| Instrument | The instrument type. Values: Equities, Options |
| Max % Vol per Order | The maximum percentage of a stock’s average daily volume allowed in a single order by comparing the share quantity in the order to the ADV of the stock. |
| Max % Vol per Group | The maximum percentage of a stock’s average daily volume permitted for a Group to trade in a single day by comparing the total executed share quantity to the ADV of the stock. |
| Min Qty | The minimum permissible share quantity in an order for the specified symbol/instrument. |
| Min ADV | The minimum average daily volume (ADV) of stocks that are permitted to be traded by the Group. |
To view/edit the Symbol Concentration settings for a selected Group:
In the left panel select Symbol Concentrations to view/edit symbol concentration controls for the selected group.
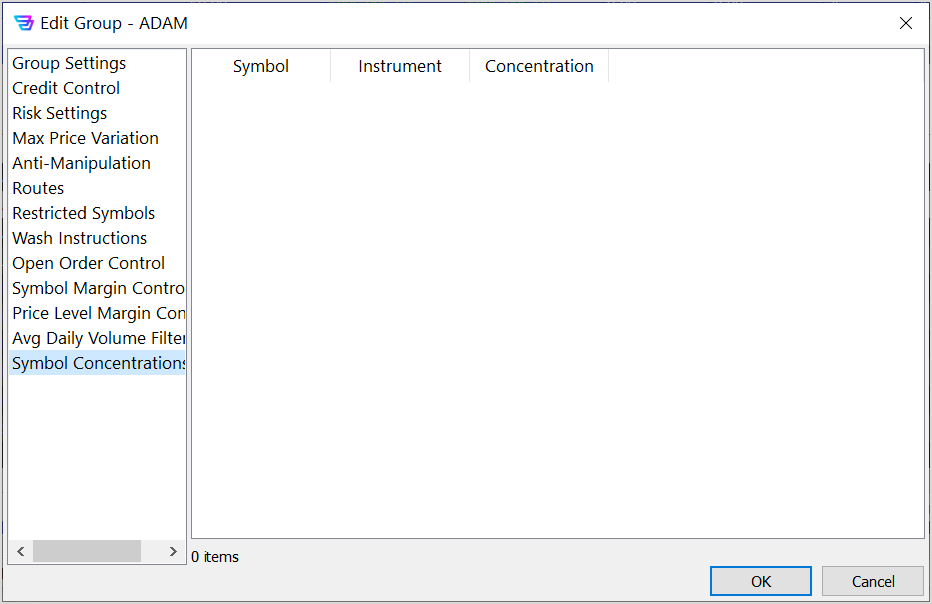
Upon clicking Add Symbol Concentration, a window appears where you can define a new symbol concentration control for a specific symbol in the selected group, as shown below.
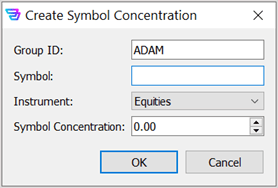
| Field Name | Description |
| Group ID | Name of the Group (not editable). |
| Symbol | The root product symbol to which the volume filter applies. Wild card “*” is supported, indicating select all. |
| Instrument | The instrument type. Values: Equities, Options |
| Symbol Concentration | The maximum permissible concentration, expressed as a percentage of the account’s daily buying power, of the notional value of a position held by the account in the specified symbol/instrument. |