We've got your back
Sterling OMS Admin Console
Explore the step-by-step resources for the settings and custom configurations in the Sterling Order Management System.
Explore the step-by-step resources for the settings and custom configurations in the Sterling Order Management System.
To view/edit the Trades report window:
Note that the Trades window can also be reached from several function windows by drilling down on displayed line items.
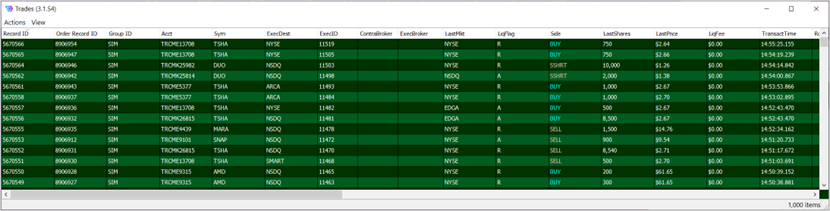
Double-clicking on any trade line item immediately displays the corresponding Order History window (see section Order History.).
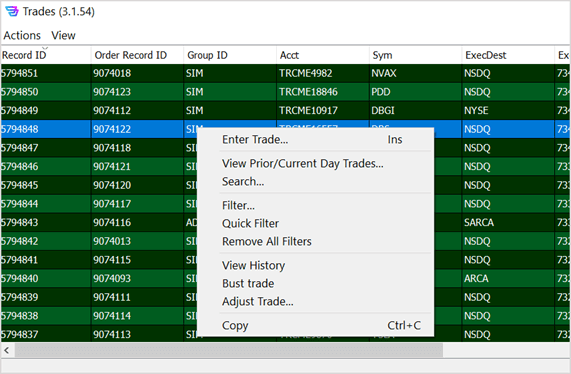
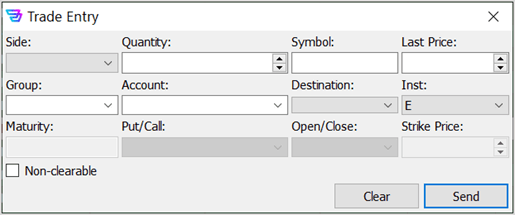
| Field Name | Description |
| Side | The side (buy, sell) of the trade. |
| Quantity | The number of shares in the trade. |
| Symbol | The product symbol of the trade. |
| Last Price | The last fill price, i.e., the execution price. |
| Group | The group on which the trade is executed. |
| Account | The account executing the trade. Use the pull-down to select from a list of existing accounts. |
| Destination | The destination where the trade was executed. |
| Inst | The instrument type. Values: E - Equity, O - Options |
| Maturity | The option’s expiration date. Field is enabled when O is selected above. |
| Put/Call | The option type for the trade. Values: Put, Call |
| Open/Close | Indicates whether an option order is a buy or sell-to-open or buy or sell-to-close order. Values: Open, Close |
| Strike Price | The option strike price, i.e., the price at which the underlying security is to be bought/sold. |
| Non-clearable | Select to exclude the trade from the end-of-day file for clearance. |
| Field Name | Description |
| View Prior/Current Day Trades… | Click to display feature to select viewing daily trade files for a 40 calendar day period. |
| Search | Search the currently displayed list of trades using a search filter window. See section Trades Search and Results. |
| Filter | Click to open the filter window to select trades based on the trade record’s column headers. |
| Quick Filter | After selecting a line item, select to quickly filter the list of currently-displayed items by the value in the column you have right-clicked on. That is, resort the table to list those items that have this value in this column. |
| Remove All Filters | To clear any existing filters and display all trades. |
| View History | Click to open a window displaying all orders relevant to the selected trade. See section Order History. |
| Bust Trade | To cancel the trade. |
| Adjust Trade | Click to open a window where the currently selected trade can be edited, as shown in the example below.
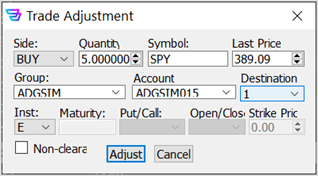
|
| Copy | Copy the selected trade line items into the clipboard. |