We've got your back
Sterling OMS Admin Console
Explore the step-by-step resources for the settings and custom configurations in the Sterling Order Management System.
Explore the step-by-step resources for the settings and custom configurations in the Sterling Order Management System.
To view/edit the Orders report window:
Note that the Orders window can also be reached from several function windows by drilling down on displayed line items.
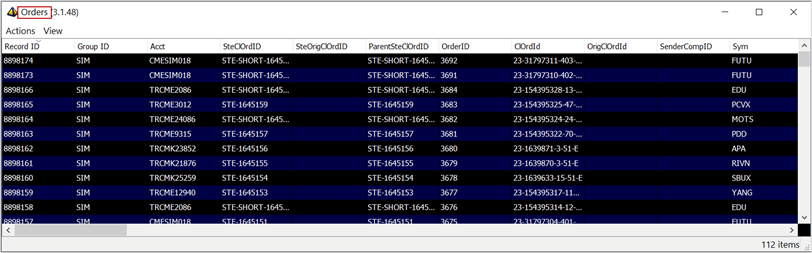
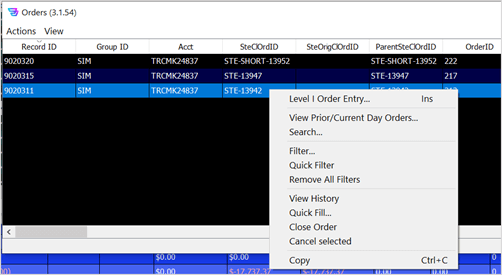
| Field Name | Description |
| Level I Order Entry… | Opens the Level I Order Entry window where a new order can be entered. See section Level I Order Entry. |
| View Prior/Current Day Orders… | Click for selection feature of order files available for 40 calendar days. |
| Search | Search the currently displayed list of orders using a search filter window. See section Order Search and Results. |
| Filter | Click to open the filter window to select orders based on order record’s column headers. |
| Quick Filter | After selecting a line item, select to quickly filter the list of currently-displayed items by the value in the column you have right-clicked on. That is, resort the table to list those items that have this value in this column. |
| Remove All Filters | To clear any existing filters and display all orders. |
| View History | Click to open a window displaying audit trail of FIX-level order messages for the selected order. See section Order History. |
| Quick Fill | Fill the selected open order. The order detail window is displayed where the details of the fill can be entered. |
| Close Order | To manually override an open order and close it. |
| Cancel selected | Cancel all orders selected and highlighted in the Orders window. |
| Copy | Copy the selected order line items into the clipboard. |