We've got your back
Sterling Web Trader® Guide
A complete web-based trading solution designed for both stand-alone use and to provide existing STT users access to the markets while they are away from their desktop application.
A complete web-based trading solution designed for both stand-alone use and to provide existing STT users access to the markets while they are away from their desktop application.
The Options Chain window is the primary resource in STWeb for working with options, including order book review and rapid order submission.
This widget window displays current call and put option series in conventional “chain” format for any specified symbol. The table cells on the window are hyperlinked to quickly click and trade, as described below.
To view and trade with the Options Chain window:
Open an Options Chain widget window (shown below) if it’s not already displayed.
The Options Chain window is one of the widgets that is displayed on the default Options tab desktop. An example is shown below, with the GOOG symbol specified.

Note the following:
To filter the list: Across the top of the option chain table are several pull-down lists (shown below) where you can make selections to filter the option series terms that appear for the selected symbol on the list. Selections include Strike Range, Expiration and Expiration Type.
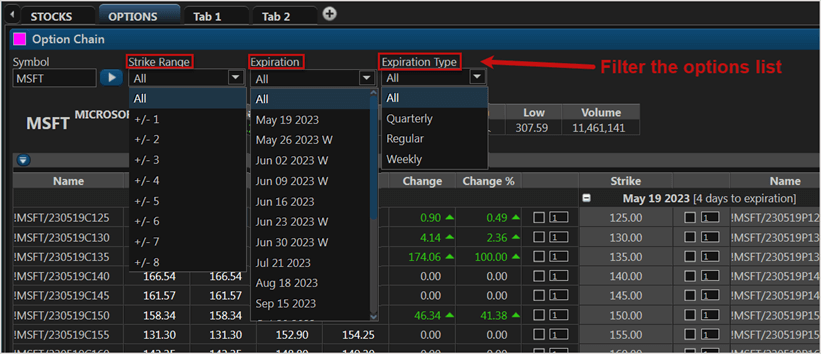
To view strike details: Mouse over any cell in the Strike column. The strike details for the option series term are immediately displayed, including the intrinsic values, as shown below.
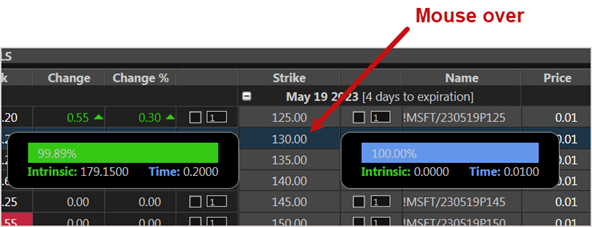
To view Calculators: The button on the upper right of the window allows you to view/hide the Calculator windows, which include the Profit and Loss Calculator and the Probability Calculator.
Expanding the window reveals the two windows, which themselves can be expanded/contracted vertically. Both Calculator windows are shown below.
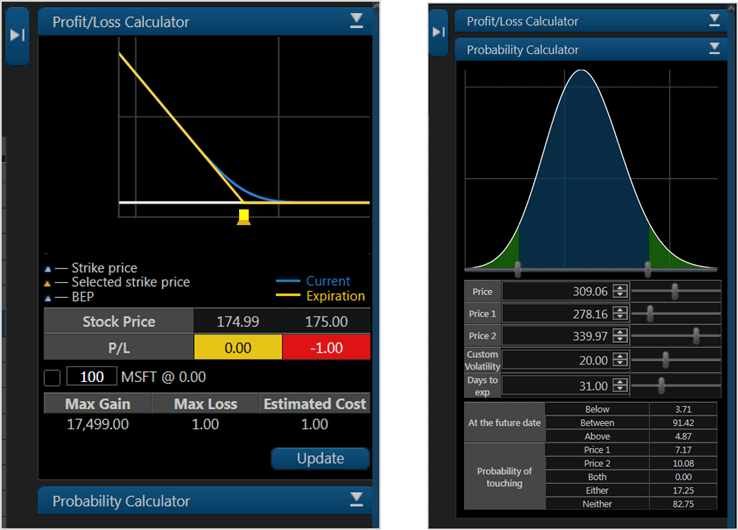
To submit an order:
Select an option series to trade using the selection boxes in the middle column. Note that each selection box toggles with your mouse clicks, from B (buy) to S (sell).
In the example below 1 sell put option is selected, and 3 buy put options are selected for ordering, each at a different strike price.
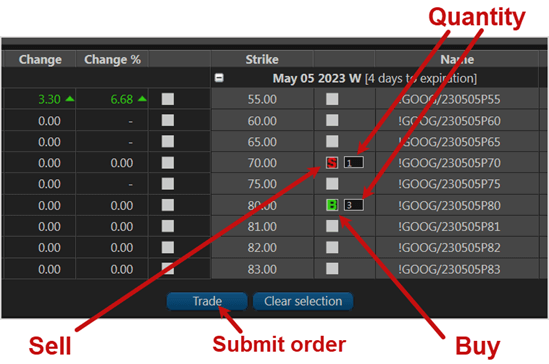
With your selections entered, click Trade. The Option Ticket window opens with your specified order listed, as shown below.
Note: The Trade button remains disabled until you make a selection(s).
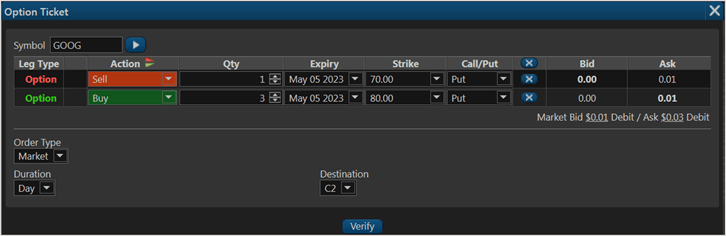
Click Verify to submit your order. A verify window appears, similar to below.
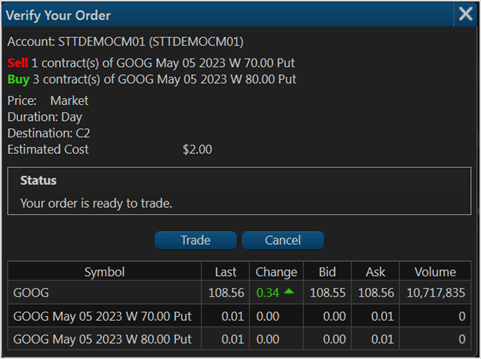
Click Trade to place your order. A window confirming your order appears.
Your new order(s) appears in your Orders window, described in section Viewing Your Orders.
Note: As noted above, the easiest way to enter a single leg option order on a specific option contract is to click on a bid or ask quote for that option inside the option chain. Immediately an option ticket is opened that is pre-filled with that option contract. The order instructions can be further modified as needed.