We've got your back
Sterling Web Trader® Guide
A complete web-based trading solution designed for both stand-alone use and to provide existing STT users access to the markets while they are away from their desktop application.
A complete web-based trading solution designed for both stand-alone use and to provide existing STT users access to the markets while they are away from their desktop application.
From the header functions on the upper right of the desktop click  to view and edit the user settings. The User Settings tabs and fields are described below.
to view and edit the user settings. The User Settings tabs and fields are described below.
Profile – Define your basic user profile settings (as shown below), including your avatar (optional) and time zone. Your email address for alerts is defined by your login credentials.
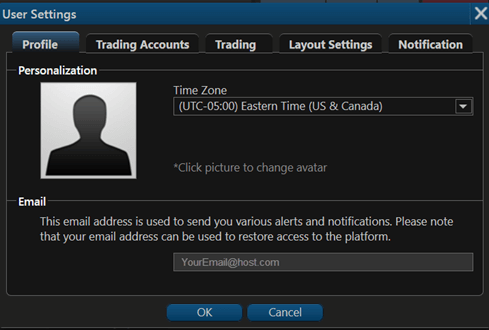
Trading Accounts – This tab lists the individual trading account logins available to the current user. If more than one is listed the user can select the account to use. Accounts available to any user are defined in the broker’s back office.
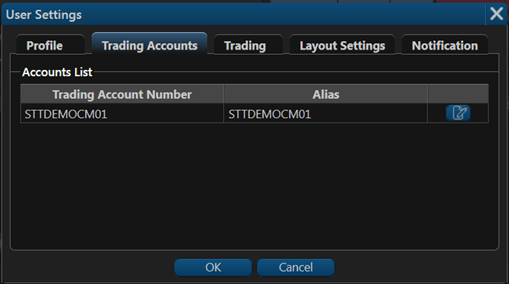
Note that by clicking the edit button you can define the Alias name to attach to any available account, to make it easier to identify on screen.
Trading – The Trading user settings define the manner in which your submitted stock and options orders are handled by STWeb. In the example below, the settings for Stocks orders are selected.
Note that these default order parameters can always be overridden at the time the order is placed, as described in the Stocks and Options trading sections below.
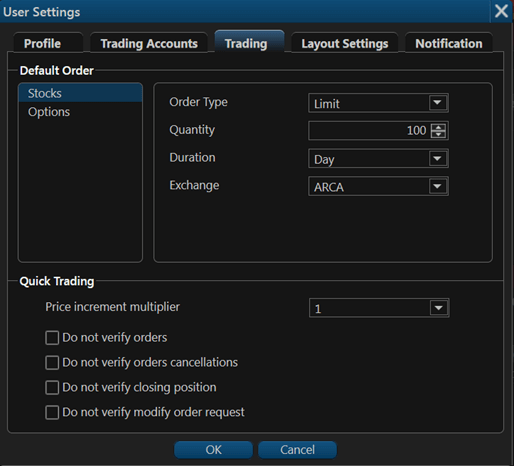
Note the two settings categories, Default Order (for defining the default order parameter for new orders) and Quick Trading (for defining point-and-click quick trade parameters).
| Button | Function |
| Default Order | |
| Order Type | Type of order. Market, Limit, Stop, Stop Limit. |
| Quantity | Number of shares. |
| Duration | Duration of order before cancellation. Day, GTC (good ‘til canceled). |
| Exchange | Destination for the order. |
| Quick Trading | |
| Price increment multiplier | The default price increment for quick change of limit price. |
| Do not verify orders | When disabled, a confirmation window always appears whenever a buy or sell link is clicked. When enabled, the order is immediately sent. |
| Do not verify order cancellations | When disabled, a confirmation window always appears whenever an order cancellation link is clicked. When enabled, the order is immediately cancelled. |
| Do not verify closing position | When disabled, a confirmation window always appears whenever a close position action is initiated. When enabled, the position is immediately closed. |
| Do not verify modify order request | When disabled, a confirmation window always appears whenever a modify order action is initiated. When enabled, the order is immediately modified. |
Layout Settings – These settings define the basic appearance of the desktop, including colors. Note that you can disable the Marquee field. Also, confirmation windows can be enabled/disabled.
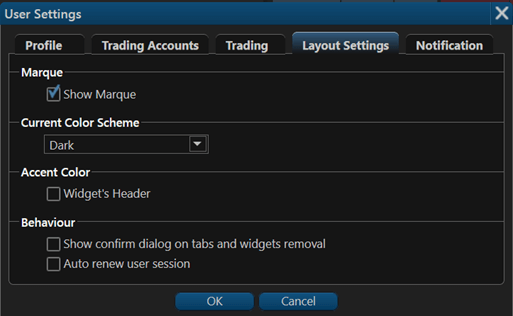
Note that the above tab is where you can enable/disable the desktop’s Marquee window.
Auto renew user session - When disabled, whenever the STWeb window is idle for 30 minutes an on-screen notification appears. If no user response is forthcoming after approximately 30 seconds the user is logged out. When enabled the user is never logged out after 30 minutes of idle time. Note that users can be logged out for periodic maintenance during market closed hours.
Notification – These settings define the mode by which alerts are delivered to the user. See section Function Buttons describing the use of alerts.
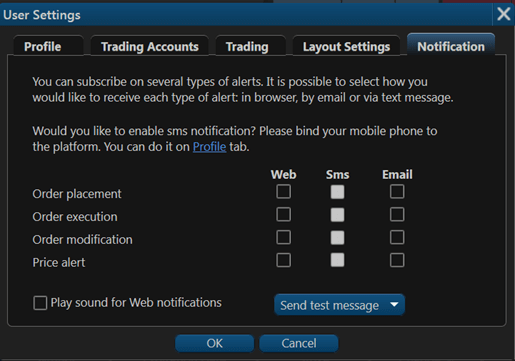
Each of the four(4) listed alert types can be delivered to you by way of on-screen web alert, SMS text message or by email.
Click Send test message button to have a test message sent to you using any of the three modes.