We've got your back
Sterling Trader® Pro Guide
Sterling's user manuals are continuously updated digitally. Explore the step-by-step resources in the product user guides to sharpen your trading & risk management skills.
Sterling's user manuals are continuously updated digitally. Explore the step-by-step resources in the product user guides to sharpen your trading & risk management skills.
Each tab and setting is clickable with how-to steps and additional information
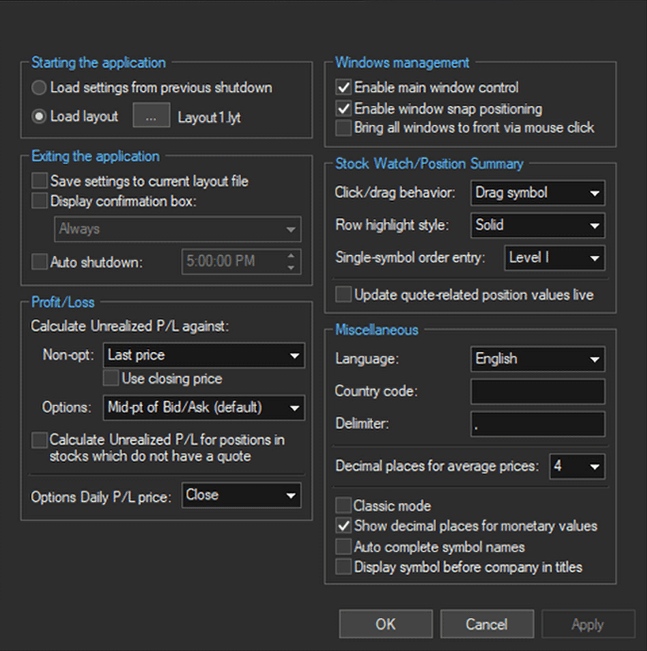
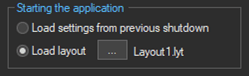
Load Settings from Previous Shutdown
Loads the layout at your last shutdown. If your system goes down unexpectedly, this setting will reload the layout as it was when you lost connection. It does not save the layout but reloads the previous settings.
Load Layout
Select a saved layout to automatically load upon logging in. Click the "..." button to choose the layout
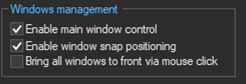
Enable main window control
Moving the main application window will also move all other windows. Holding the CTRL button down allows the main window to move independently.
Enable window snap positioning
Windows will be auto-positioned near other close windows when moving or resizing.
Bring all windows to front via mouse click
Clicking any window will bring all platform windows to the front.
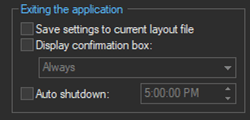
Save Settings to Current Layout File
Saves your layout when exiting the platform. A new layout file is not created, the current layout file is overwritten.
Display Confirmation Box
Display a confirmation box every time you exit or only to alert you to open orders, open positions, or both
Auto shutdown
Designate a time for the platform to automatically shut down each day
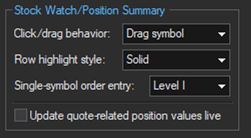
Click/drag Behavior
For left-click/drag behavior, choose to either drag the selected symbol into Level I, Level II or chart windows or to highlight the selected row.
Row Highlight Style
When highlighting a row, select to either fill in the entire row (Solid), or only highlight the border around the row (Border).
Single-Symbol Order Entry
Update Quote-Related Position Values Live - P/L and other values will be recalculated with every new tick.
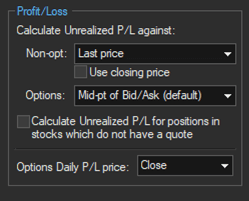
Calculate Unrealized P/L against
For Non-opt (Stocks), unrealized P/L can be calculated using the Last Price or current Bid/Ask Price. When selecting Last Price, you can use the previous day's closing price.
For Options, unrealized P/L can be calculated using either the current Bid (when long)/ Ask (when short) price or the Mid-point of the current Bid/Ask price.
Calculate Unrealized P/L for positions in stocks which do not have a quote
Options Daily P/L price
Select which price to use for calculating intraday P/L. Close (prior closing price) or Opening Pos (price traded when the position was opened).
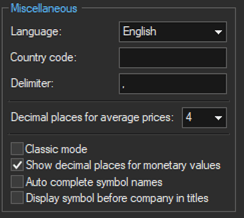
Language
Change the platform language. The change requires a restart of the program.
Country code
The extension entered for symbols that trade on a foreign exchange.
Delimiter
Specify the delimiter
Decimal Places for Average Prices
Select the number of decimal places to display in average price fields.
Classic mode
Switches the platform to or from the Classic mode color theme
Show decimal places for monetary values
Choose whether to display monetary values with or without decimals
Auto Complete Symbol Names
Automatically completes symbol names as you type
Display Symbol Before Company in Titles
Place the symbol before company name in the title bar of order entry windows
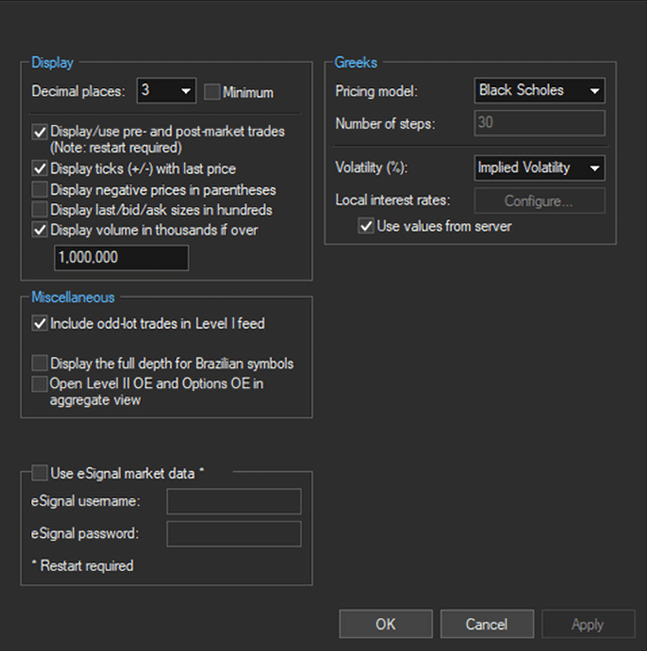
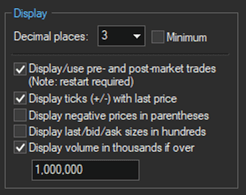
Decimal Places
The number decimal places used for prices and other numerical data. Check the Minimum box to display longer decimals only when the values are present.
Display/Use Pre- and Post-Market Trades
Pre/post-market trades will be shown and factored into calculations
Display Ticks (+/-) With Last Price
Add a “+” or “–” designation to last price fields to indicate whether the last price was up or down from the previous last price
Display Negative Prices in Parentheses
Adds ( ) around negative numbers
Display last/bid/ask sizes in hundreds
Display sizes in round lot factors of 100
Display Volume in Thousands If Over
Volumes will be displayed in multiples of 1,000 if over this threshold
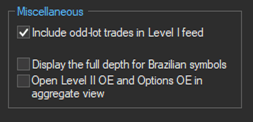
Include odd-lot trades in Level I feed
Display the full depth for Brazilian symbols
Open Level II OE and Options OE in aggregate view
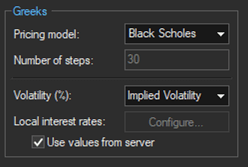
Pricing Model
Select to use either Black Scholes or Binomial pricing models for Greek calculations
Number of steps
Designate the number of steps to use in the Binomial model calculation
Volatility (%)
Select Implied Volatility or Server Volatility.
Local interest rates
Elect to use values from server or Configure your own
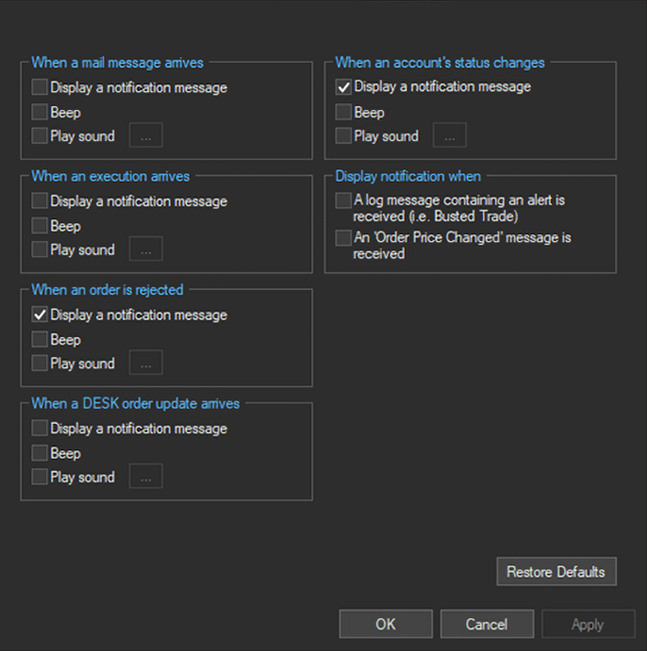
Click on any of the boxes to check/enable the desired platform notifications.
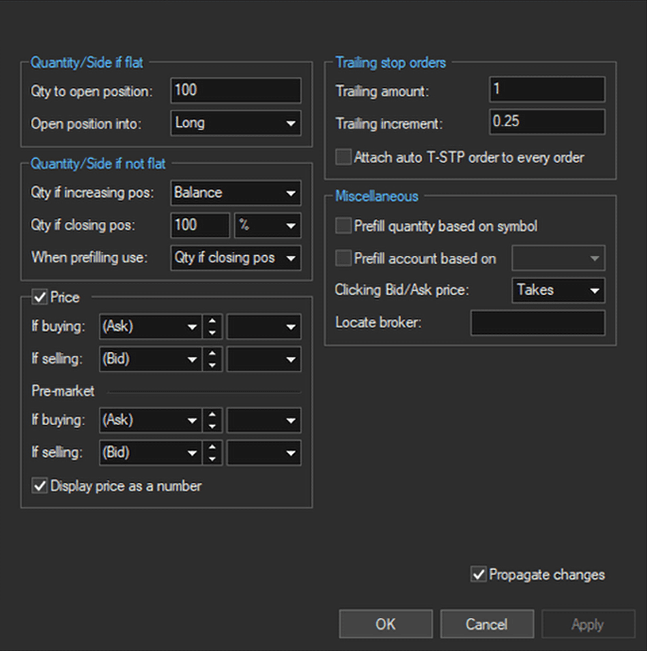
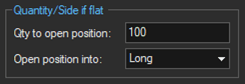
Qty to open position
Default quantity used in an order entry screen when there is no position in a symbol
Open Position Into
Choose Long or Short. Highlights either the BUY or SHRT button in the order entry screen when there is no position in a symbol
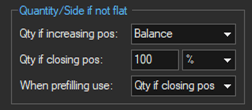
Qty if increasing pos
Qty to open position – existing position
Qty if closing pos
Define either a % of the existing position or specify a share quantity
When prefilling use
Choose to prefill the quantity using either the Qty if increasing pos or Qty if closing pos method
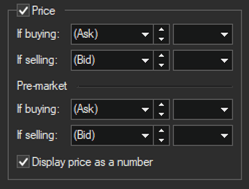
Set the default prices when buying or selling for both the pre-market and regular trading sessions.
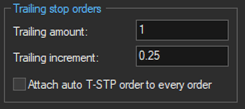
Trailing amount
Specify the amount the stop order trigger price will trail the current price
Trailing increment
The amount the stock must move for the stop trigger price to adjust
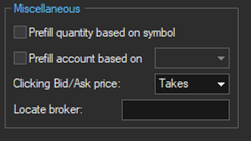
Prefill quantity based on symbol
Prefills the quantity field with the quantity used in the last order for the symbol
Prefill account based on
Select Activity to use last account traded or Opg pos to use the account which had a position in the selected symbol
Clicking Bid/Ask Price
Select either Takes or Joins. If Joins is selected, clicking on the Bid price in an order entry window will highlight the BUY button, clicking on the Ask will highlight the SELL or SHRT button. If Takes is selected, clicking on the Bid price in an order entry window will highlight the SELL or SHRT button, clicking on the Ask will highlight the BUY button.
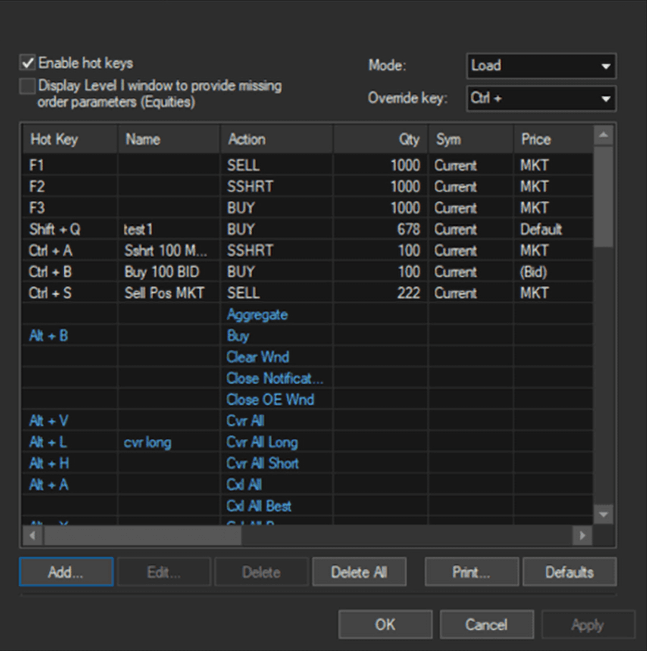
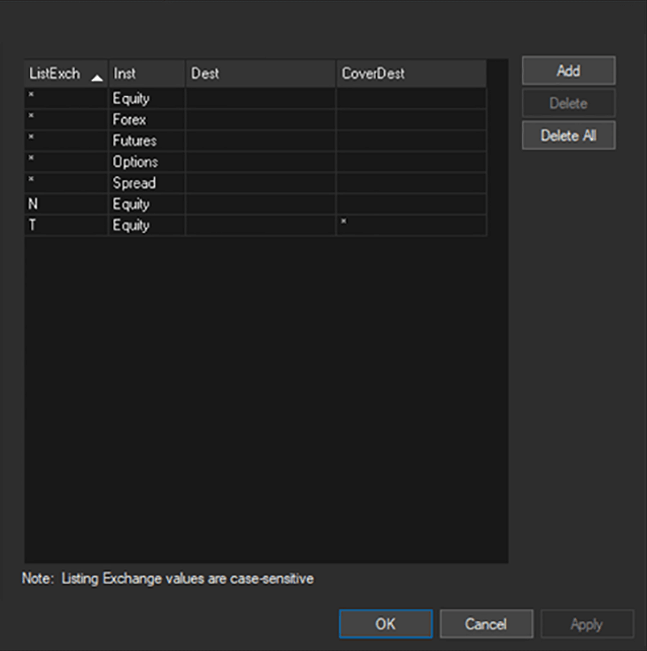
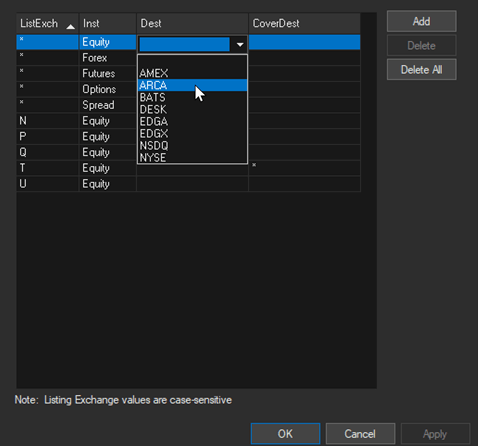
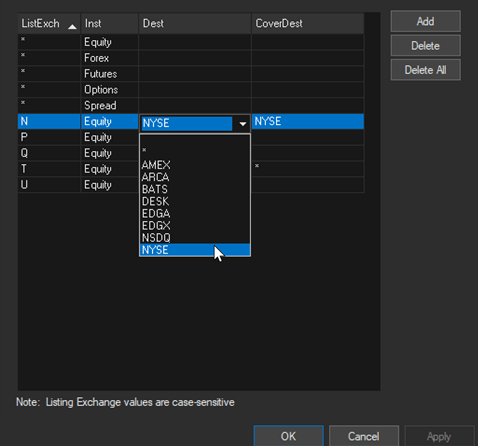
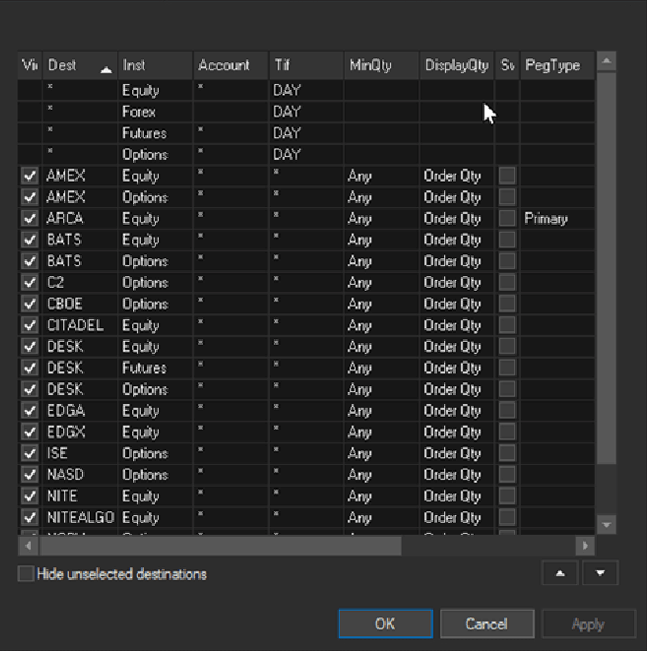
If available, set Peg order defaults by destination
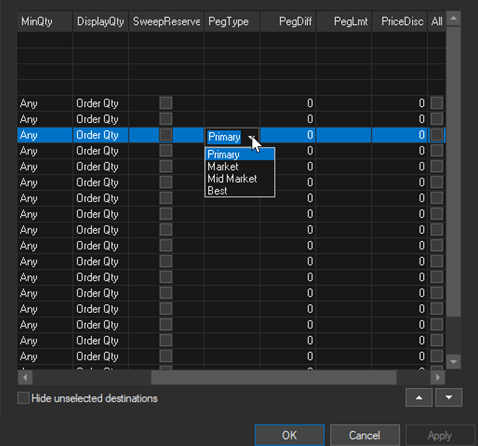
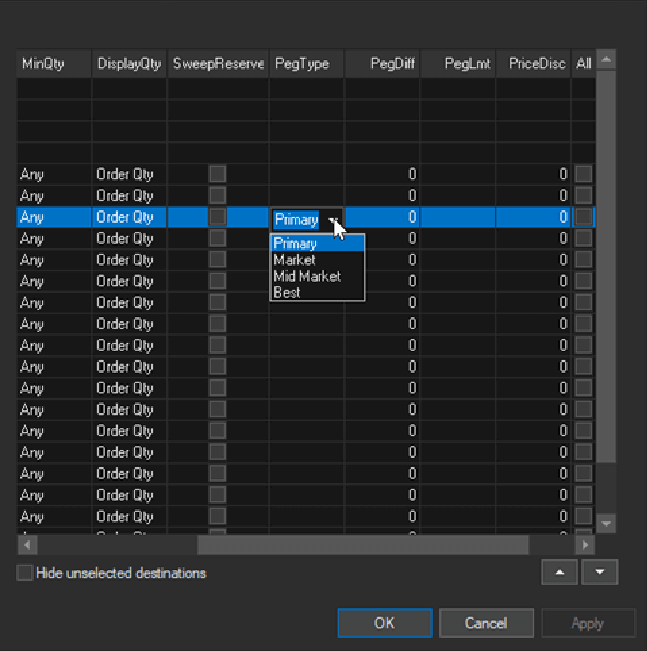
Add/remove items from OE window dropdown menus.
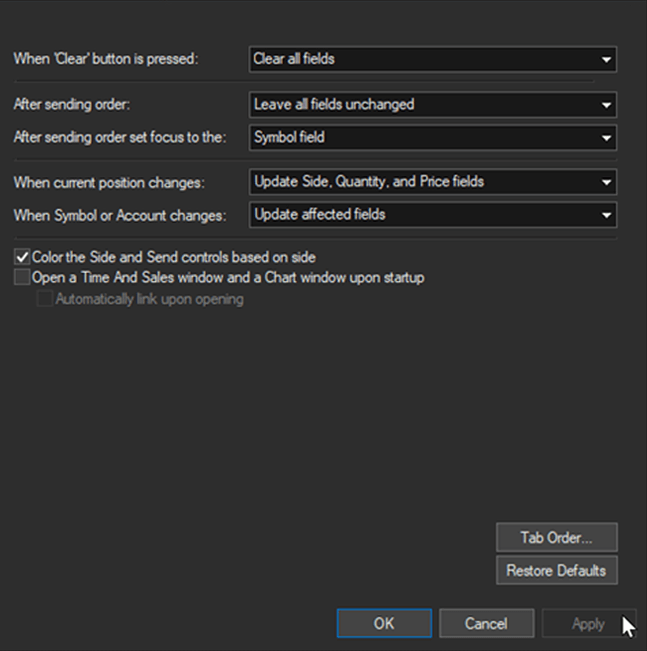
Elect to either clear all fields or initialize all fields based on local Order Entry settings.
Designate handling of the Level I fields after an order is sent.
Designate the field that will be active after sending an order.
Choose to update side, quantity and price fields or leave fields unchanged.
Choose to update affected fields or leave all fields unchanged.
The Side and Send fields will be filled with a color to designate the side of the order (Buy=blue, Sell=red, Sell Short=purple).
A Time and Sales window and Chart will open automatically when a new Level I OE window is opened.
Opens a window where the active field Tab key cycle order can be set.
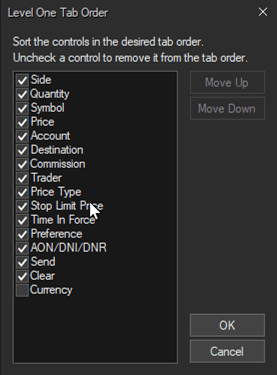
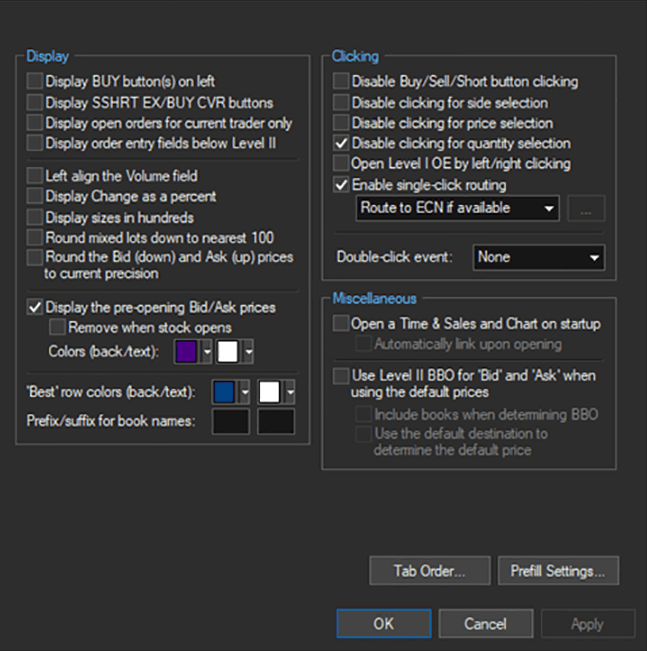
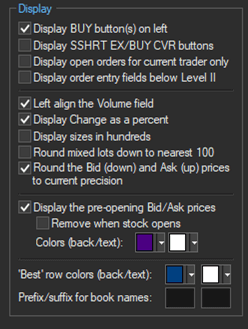
Display BUY button(s) on left
laces the BUY button to the left of the SELL button
Display SSHRT EX/BUY CVR buttons
Adds SSHRT EX/BUY CVR buttons to the Level II window
Display open orders for current trader only
Only orders for the currently selected trader will be displayed
Display order entry fields below Level II
Moves the order entry fields to the bottom of the Level II window
Left align the Volume field
Aligns the volume value on the left side of its cell
Display Change as a percent
Displays change on the day as a percent instead of a dollar value
Display Sizes in Hundreds
Bid/ask sizes will be displayed in round lots of 100. 100 will be displayed as 1, 200 will be displayed as 2, 300 will be displayed as 3.
Round mixed lots down to the nearest 100
Quantities that are not in even lots of 100 will get rounded down to the nearest 100 lot
Round the Bid (down) and Ask (up) Prices to Current Precision
Rounds bid/ask prices up or down to the designated decimal precision
Display the pre-opening Bid/Ask prices
Display pre-open markets and elect to remove when the stock opens
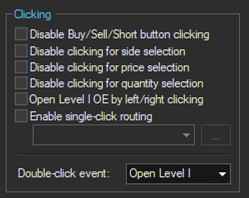
Disable Buy/Sell/Short button clicking
Disables clicking of Buy, Sell and Short buttons
Disable clicking for side selection
Clicking on the bid or ask side will not select the side of the order
Disable clicking for price selection
Clicking on a bid or ask price will not change the order price
Disable clicking for quantity selection
Clicking on a bid or ask quantity will not change the order quantity
Open Level I OE by left/right clicking
Elect to open a Level I OE window when clicking on the bid or ask
Enable single-click routing
Clicking on a row will change the order destination to the Maker in that row
Double-click event
Elect to open a Level I window when double clicking on the bid or ask
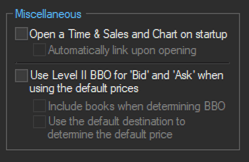
Open a Time & Sales and Chart on startup
A Time and Sales window and Chart will open automatically when a new Level II OE window is opened
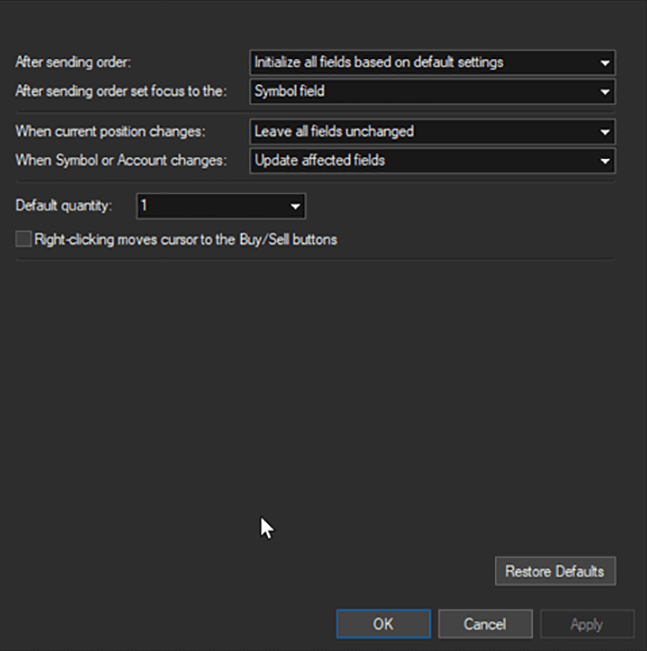
Designate handling of the Level I fields after an order is sent.
Designate the field that will be active after sending an order.
Choose to update side, quantity and price fields or leave fields unchanged.
Choose to update affected fields or leave all fields unchanged.
Set the default quantity or elect to use the current position.
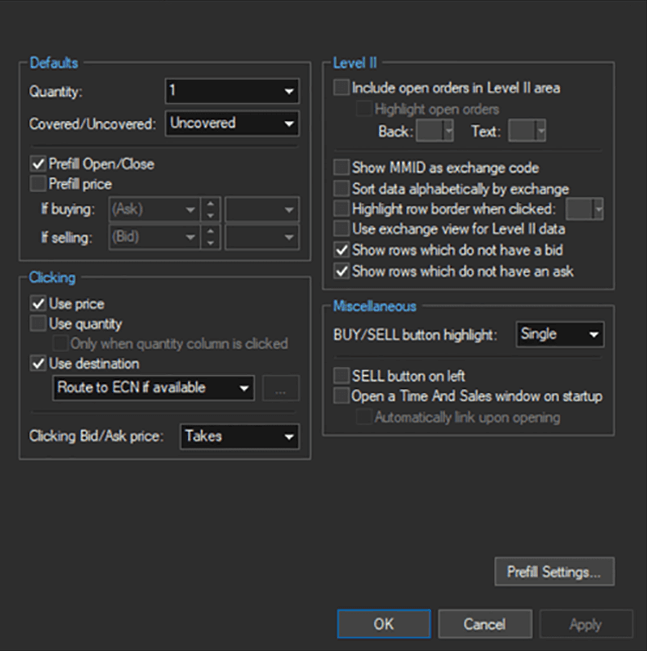
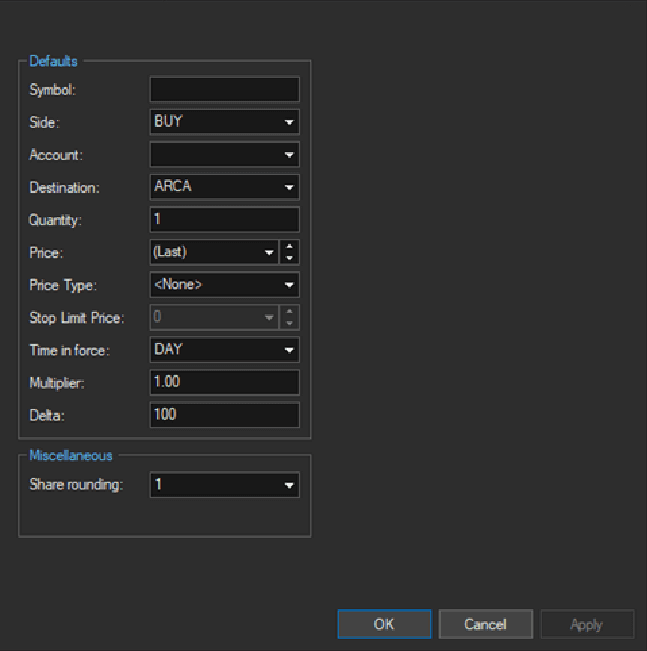
Assign the primary global setting defaults that will populate the top bar of the Basket window.
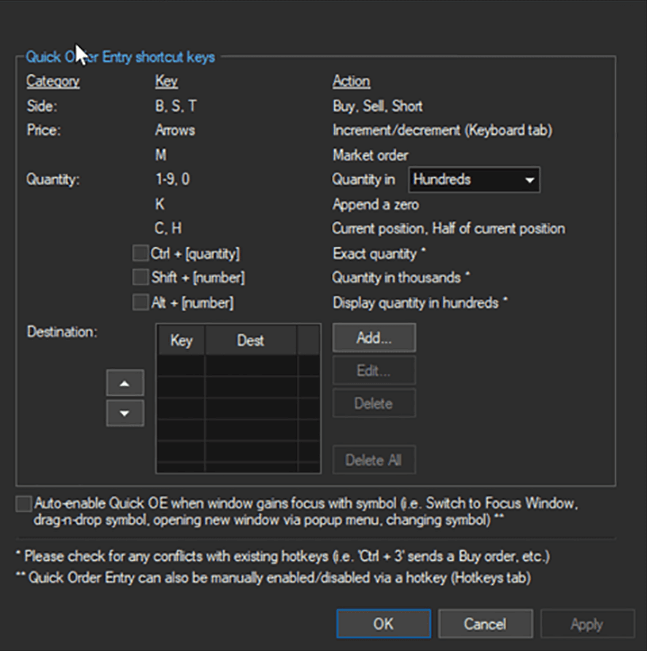
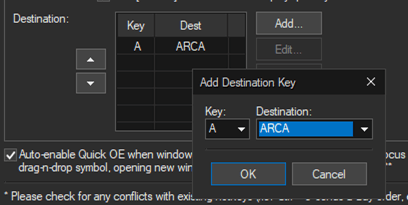
Set price and quantity adjustment increments when using the keyboard or OE price/quantity box arrows.
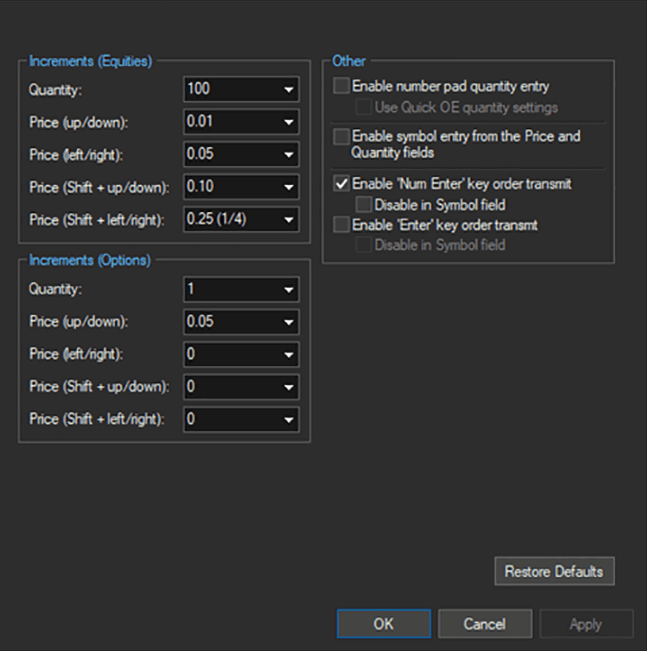
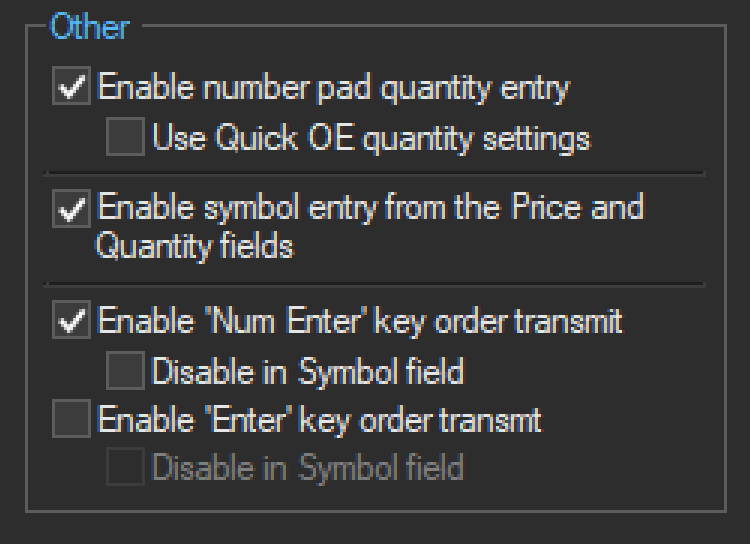
Enable number pad quantity entry
Allows for quantity adjustment using the keyboard number pad
Use Quick OE quantity settings
Number pad adjustments will use the Quick OE settings
Enable symbol entry from the Price and Quantity fields
Symbols can be typed in when the Price and Quantity fields are the active cells
Enable ‘Num Enter’ key order transmit
Pressing the number pad Enter key will send the order
Enable ‘Enter’ key order transmit
Pressing the keyboard Enter key will send the order
Set price and quantity adjustment increments when using the keyboard or OE price/quantity box arrows.
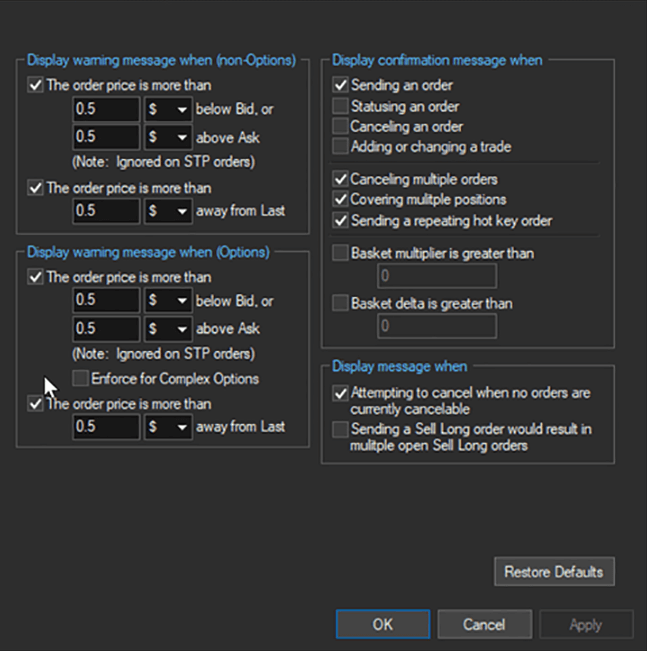
Set price and quantity adjustment increments when using the keyboard or OE price/quantity box arrows.
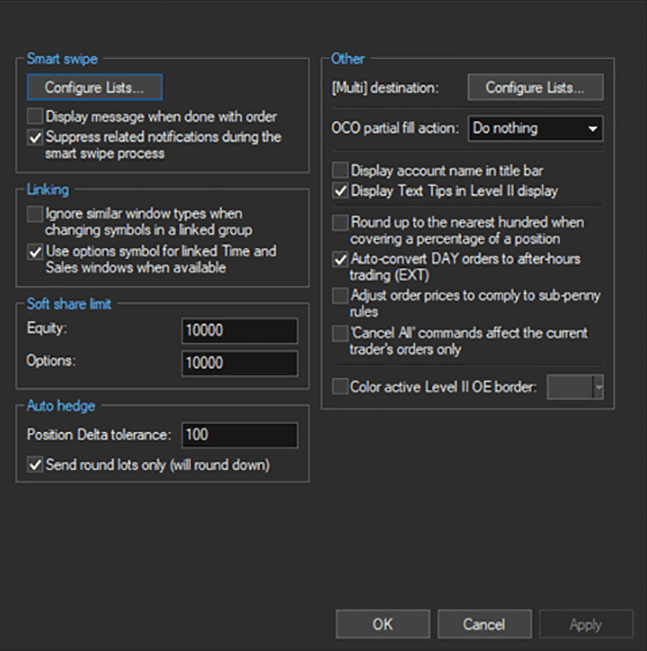
Configure lists for use with the Smart Swipe function.
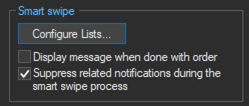
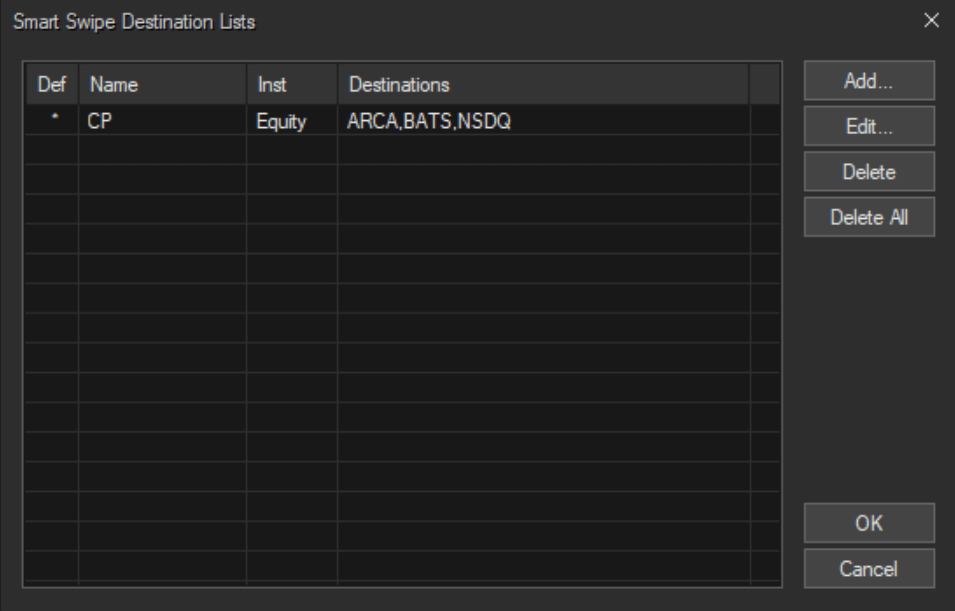
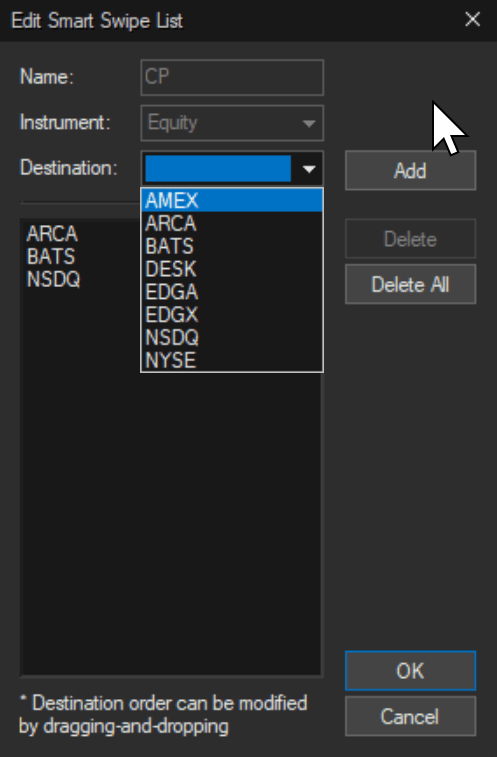
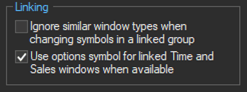
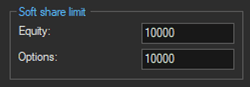
A confirmation window will display for any order with a quantity greater than the designated soft share limit.
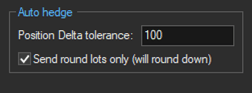
The system will automatically hedge options positions when the delta tolerance is reached.
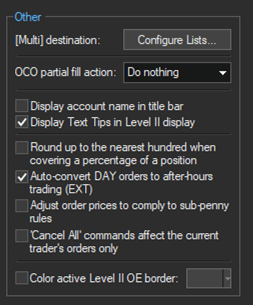
Multi destination
configure the Multi destination to send an order simultaneously to multiple exchanges
Q: If I have more than one Interactive Brokers account, are they able to link up in a single Sterling platform subscription?
A: Yes, you may have multiple Interactive Brokers accounts linked to your Sterling subscription.
Q: I have 2 accounts with 2 different brokers, can I have one Sterling Platform subscription?
A: No, a Sterling platform subscription is per brokerage account. If you use 2 brokerages, you would have to have 2 Sterling platform subscriptions.
Q: I am new to using the Sterling Trader® Pro platform, where can I find basic setup information & help?
A: Please CLICK HERE to check out our Sterling Trader® Pro User Guide
Q: What should I do if I have questions about my account or my account balance?
A: Please check with your broker regarding all inquiries related to your account. As your software provider, your brokerage handles all access and permissions related to your account.
Q: What is the price for each of the trading platforms you offer?
A: Platform pricing is set by your broker and varies based of trading needs.
Q: I cannot log-in to my Sterling platform, what should I do?
A: Settings for your account such as account status, login configuration, Username & Password are controlled by your broker. Please contact your broker directly for all account inquires.
Q: How do I add or remove market data feeds?
A: Market Data feeds are controlled by your broker. Please contact your broker directly for all market data feed inquiries including starting and stopping service.
Q: How do I sign up for a simulated account?
A: STT does not currently offer Sterling Trader® Pro Simulator accounts to individuals. Please send an email to [email protected] and we will refer you to brokers offering our simulator product. Pricing is set by the broker and varies based on trading needs.
Q: Do you have any Brokers that offer Canadians accounts?
A: There are multiple brokers that offer Sterling platforms to Canadian residents for both the US and Canadian markets. Please send an email to [email protected] and we will refer you to brokers offering our products.