We've got your back
Sterling Trader® Pro Guide
Sterling's user manuals are continuously updated digitally. Explore the step-by-step resources in the product user guides to sharpen your trading & risk management skills.
Sterling's user manuals are continuously updated digitally. Explore the step-by-step resources in the product user guides to sharpen your trading & risk management skills.
The Stock Watch window contains several different highlighting options which can be configured from the VIEW > SETTINGS > MISCELLANEOUS menu.
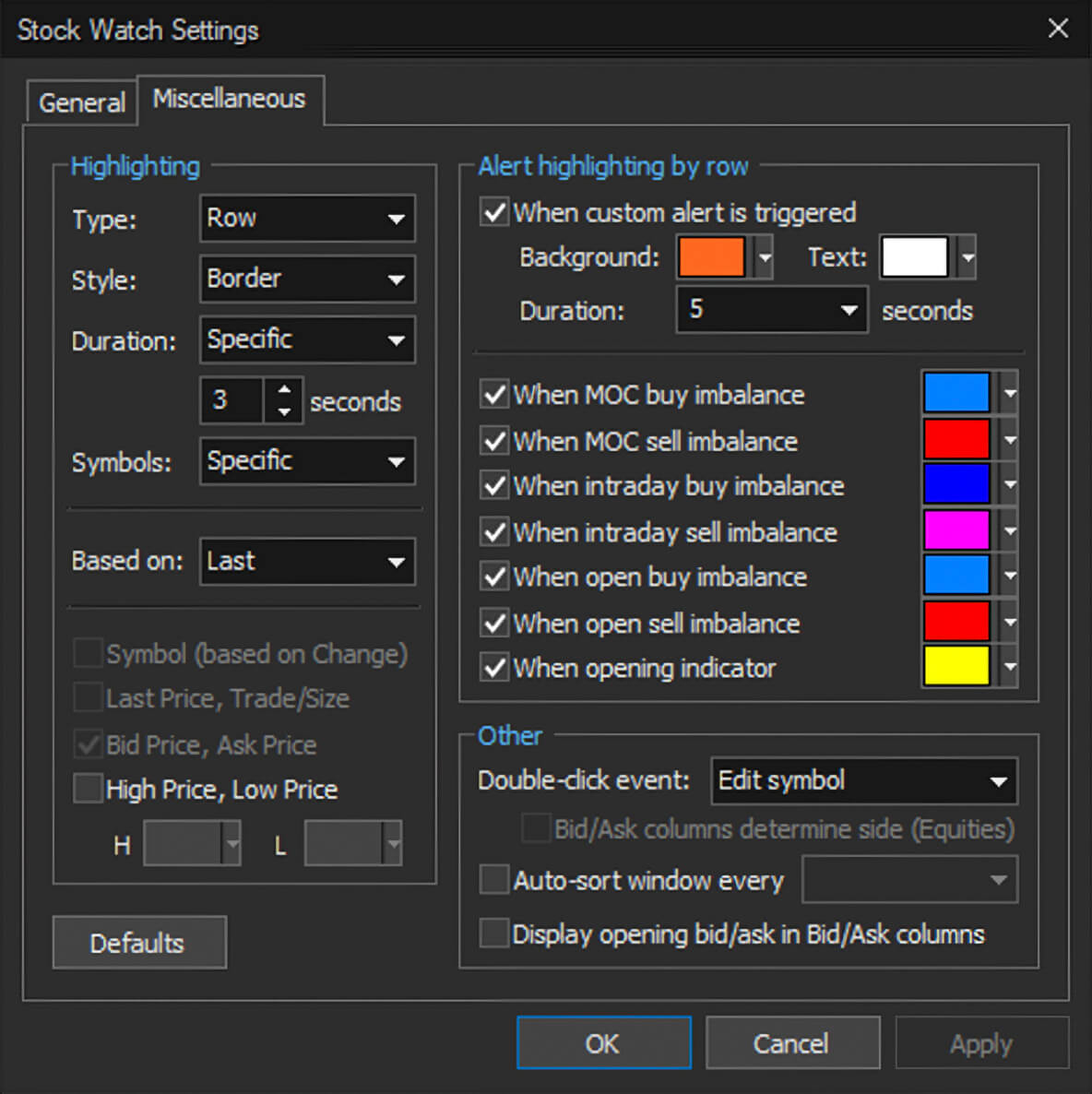
Type – select to highlight ‘None’ (no highlighting), ‘Row’ (rows will be highlighted) or ‘Column’ (columns will be highlighted).
Style – select the type of highlighting to apply -> ‘Text’, ‘Solid’ or ‘Border’.
Duration – select the duration that the highlight will be applied -> ‘Infinite’ or ‘Specific’. If ‘Specific’ is selected, designate the number of seconds to persist the highlight.
Symbols – select to highlight ‘All’ or ‘Specific’ symbols. If ‘Specific’ is chosen, right click on a symbol in the Stock Watch and click ‘Specific Highlighting’ to enable highlighting for that symbol.
Based on – if ‘Row’ is selected as the highlighting ‘Type’, choose to apply the highlight based on ‘Last’, ‘Change’ or ‘Open Chg’.
If ‘Column’ is selected as the highlighting ‘Type’, use the checkboxes to enable/disable column highlighting for ‘Symbol (based on Change)’, ‘Last Price, Trade/Size’, ‘Bid Price, Ask Price’, and ‘High Price, Low Price’.
*For all highlights, a green highlight designates up and red designates down*
When a custom alert is triggered – checking this box will highlight a row when a custom alert is triggered for a symbol. Custom alerts are those created in the Alerts window (Windows > Quotes > Alerts). After checking the box, select a Background and Text color for the highlight along with the Duration to persist the highlight.
When an alert is triggered for a symbol, clicking the alert icon in the ‘Alerts’ column will open the Alerts window where the alert details can be referenced.
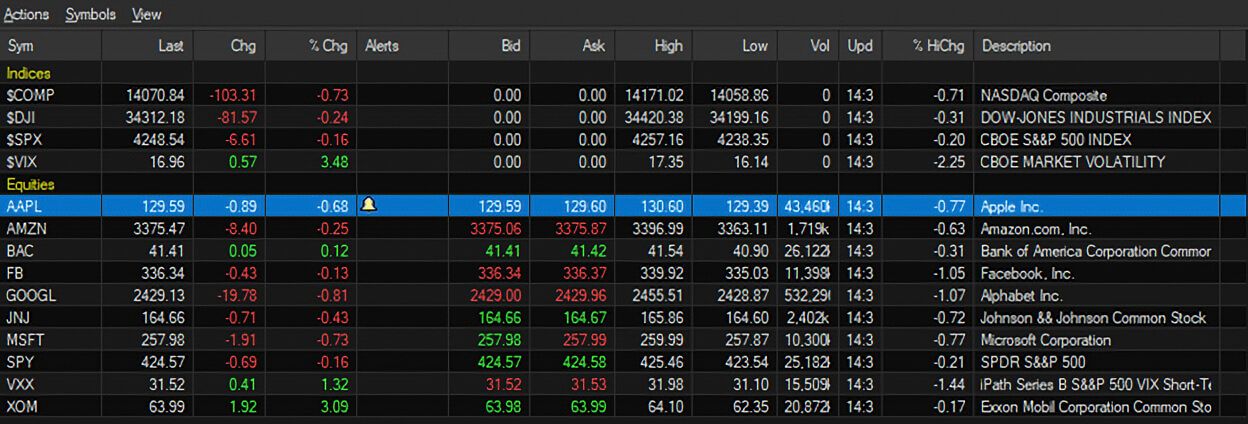
The Exchange Alert highlighting section contains checkboxes to enable the seven different exchange alerts listed below. After checking a box to enable an alert, a custom highlight color for that specific alert can be designated.
Double-click event – use this menu to set the action when double clicking on a row in the Stock Watch. Each available menu item is outlined below.