We've got your back
Sterling Trader® Pro Guide
Sterling's user manuals are continuously updated digitally. Explore the step-by-step resources in the product user guides to sharpen your trading & risk management skills.
Sterling's user manuals are continuously updated digitally. Explore the step-by-step resources in the product user guides to sharpen your trading & risk management skills.
A hot button is a visual representation of a hot key in button form.
The first step to setting up a hot button is to setup a hot key.
To create a hot button, go to the main toolbar and go to VIEW > SETTINGS > HOT KEYS on the left-hand side of the opened window which is about half-way down.
Take a look at the list of hot keys, and double-click to edit the hot key you want to also use as a hot button. Any hot key that has been setup can be used as a hot button.
Once you are in the edit hot key window, simple assign a NAME to the hot key by typing it in the Name field.
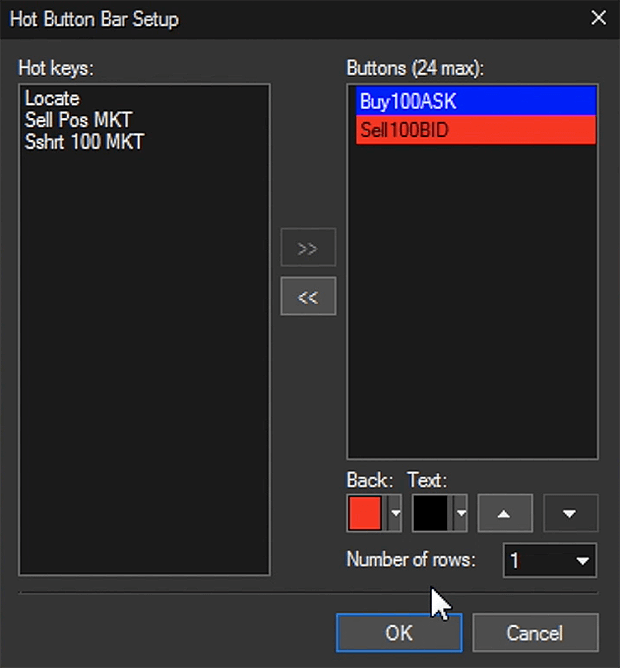
To add the hot button to your Level 2 order entry window, go to VIEW > Hot Button Bar Setup
Any hot key with a name will appear in the list on the left. To assign hot buttons, simply highlight the hot keys and use the arrow keys to move them to the buttons window.
Once you see them in the buttons window, you can highlight each and set background and text colors.
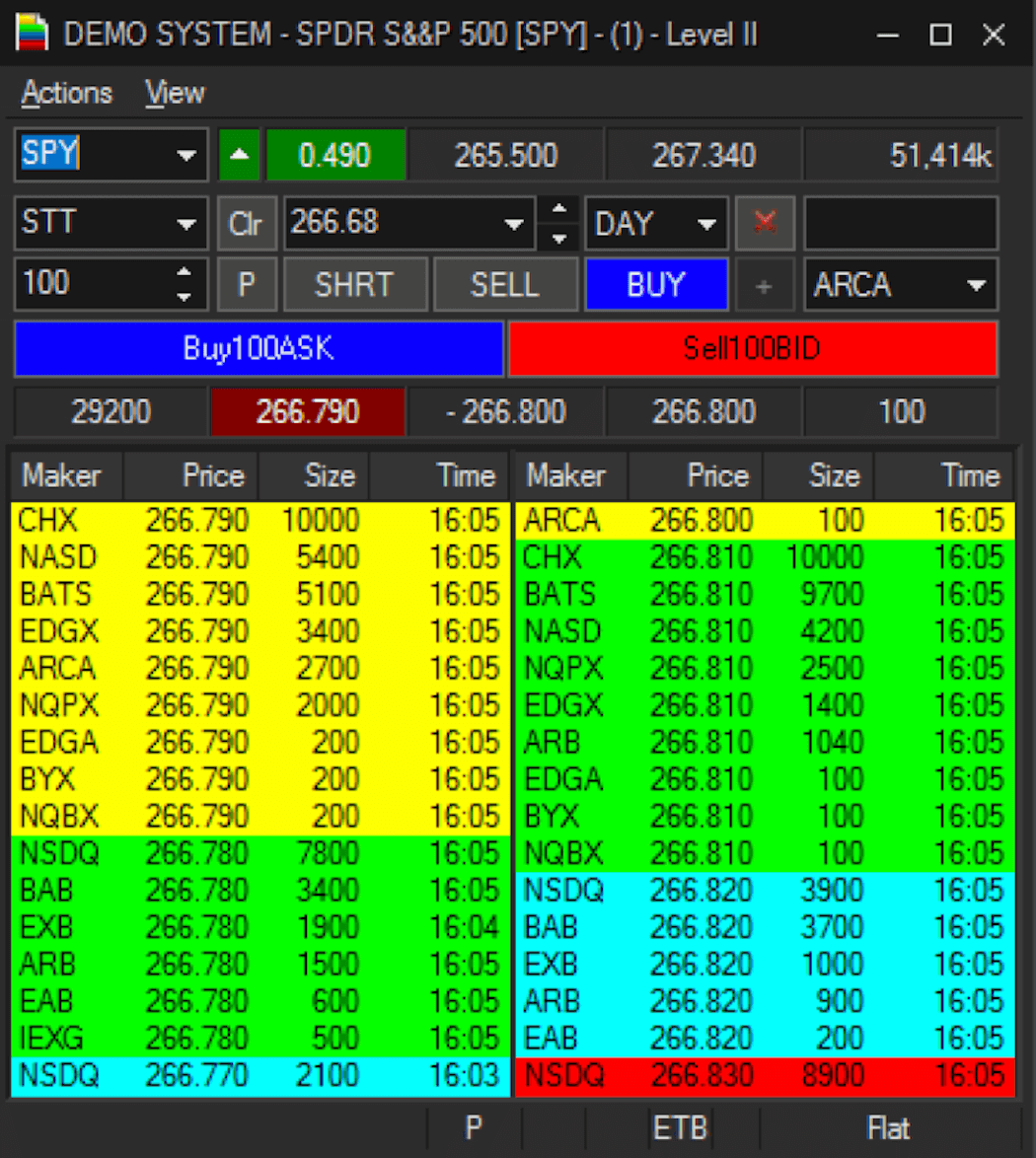
Once you have finished setting up your hot buttons, to view them go to: VIEW > HOT BUTTON BAR
Now your hot buttons are now ready for use.